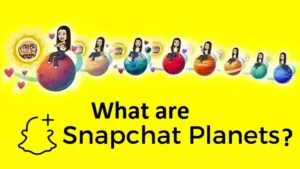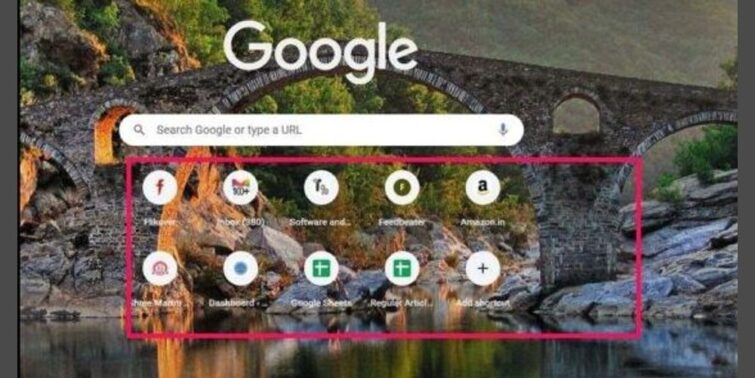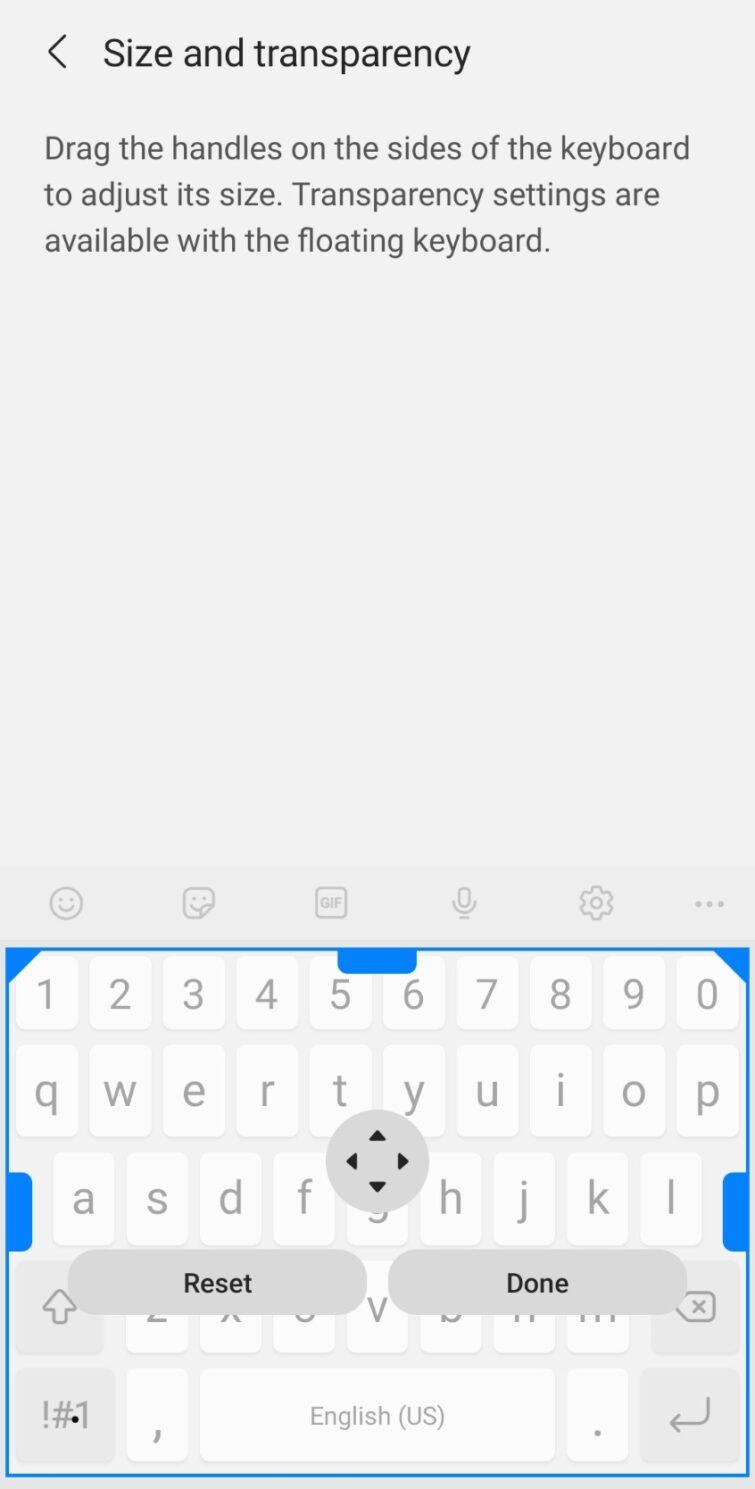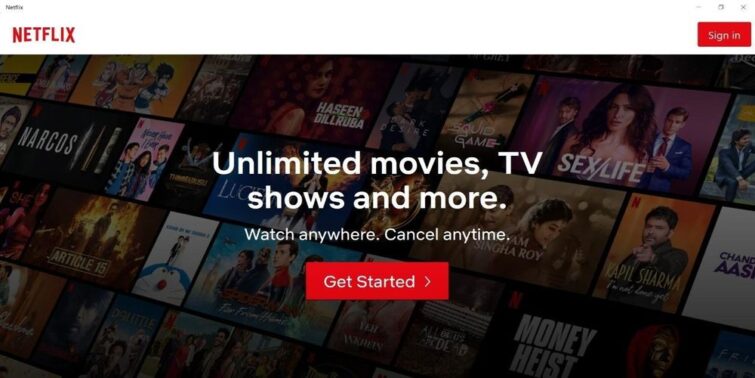Chrome extensions have been regarded as one of the excellent options and can be extremely helpful in providing you access to the far best degree of performance. The extensions can be a great way of introducing much-needed additional functionality to your browser.
However, if you have a huge number of extensions added to Chrome, it may be a little challenging to access your extensions when needed. Thankfully, Chrome extensions can be pinned to Chrome, and in today’s post, we will try finding the best options for how to pin extensions in Google Chrome.
Quick view
How to pin extensions in Google Chrome?
Pinning extension in Chrome is relatively simple and easy. Do ensure that you have the latest/current version of the browser before you proceed. Once you have decided upon which extensions that you want to add to Chrome, let us check out the steps in how to pin your extensions to Google Chrome –
- Click on the options for Extensions that look like a jigsaw puzzle. You should find it in the toolbar next to your profile avatar.
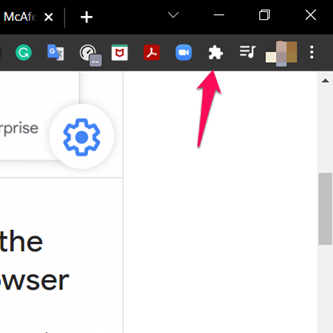
- You should find the drop-down arrow with all the installed extensions.
- You should find the different categories of the extensions – Full Access, Access Requested and No Access Needed.
- You should find the pushpin icon against each of the extensions. Click it, and it will turn into Blue. This will mean the extension is pinned to Chrome. When it is pinned, you will find that the extension is hidden.
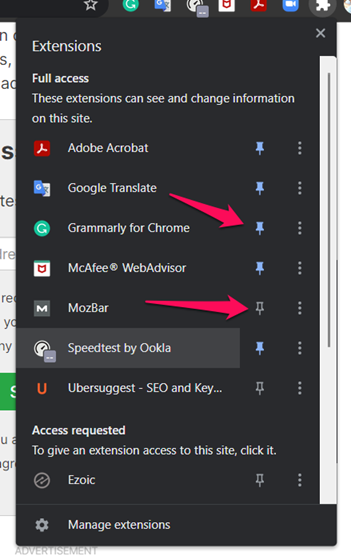
Once the extension is pinned to Chrome, it will be added to the Chrome toolbar.
How do I get rid of Chrome extensions installed by the Administrator?
There are times when you will find an extension that is not installed by you but has been added to your Chrome browser. It is most likely that you will find the extension marked as being installed by the Administrator. Removing the extension should be relatively simple and easy and involves a few easy steps –
- Click on the Extensions icon at the browser toolbar
- Locate the extension that you suspect to be installed by the Administrator.
- Click the three dots menu near the extension.
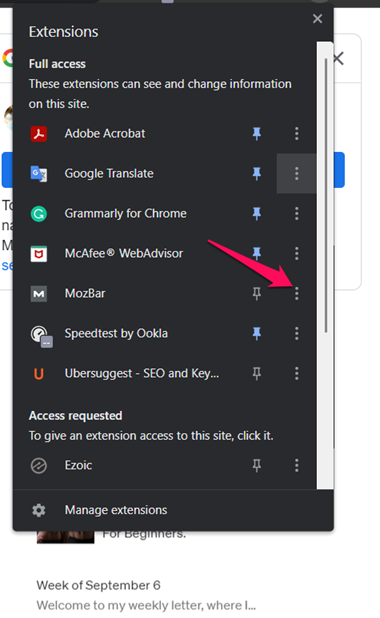
- If the Administrator installs the extension, it will be marked so.
- Click on the option for Manage Extensions.
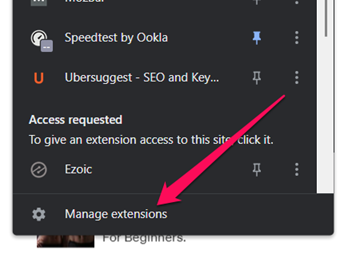
If you are assured that an administrator has installed the plugin, the best option to uninstall it or unpin it would be through the registry editor.
Follow the steps here below –
- Go to Run command by pressing Windows key + R
- Type regedit to launch Windows Registry Editor.
- Find “policy” which dictates pre-installed plugin in your chrome browser. You should ideally find it by following the path – HKEY_LOCAL_MACHINE -> SOFTWARE -> Policies -> Google -> Chrome -> ExtensionInstallForceList.
- Delete the ExtensionInstallForceList folder.
That does it. Relaunching the browser should let you check if the extension has been removed.
Chrome Extensions Disappeared from Toolbar – How to fix?
If you remember having installed an extension that is no longer available on your Chrome browser, it may mean the extension is disabled. You need to re-enable them on your Chrome browser. You will simply need to go to the extensions option and locate it, and you can simply enable the extension easily from there.
Here is how you would do it –
- Type in chrome://extensions in the browser address bar.
- This should open the Chrome extensions installed on your computer.

- Toggle the option to enable the extension. It will turn blue, indicating that your extension has been enabled.
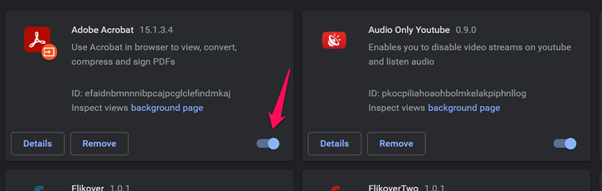
FAQs
How can I rearrange Chrome extensions in the toolbar?
Once you have pinned the extensions onto Chrome, you can simply drag and drop the extensions in the order of your preferences. You can move it to any order you would want to, and you can even change the order as often as you would like to.
How can I sync extensions across my devices?
You need not do anything for syncing your extensions across your devices, and you can sign in with the same Google account, and the extensions will be synced across the devices.
Will the Chrome extensions be unpinned when you update Chrome?
No. You need not worry about the Chrome extensions getting unpinned when you update your Chrome browser, and the extensions will remain pinned irrespective of how many times you update your browser.
Can I automatically pin Chrome extensions?
There is no option for pinning the Chrome extensions, and you are expected to pin the extensions automatically.
The Concluding Thoughts
Well, the extensions do play a significant role in improving and enhancing your experience with respect to the improved functionality of your Chrome browser. However, pinning the most used extensions to Chrome should be one of the excellent options that can prove to be quite handy and efficient.
If you are lost for choice and do not understand how to pin extensions to Google Chrome, the tips and tutorial here above should help provide you access to a better understanding of How do I keep Chrome extensions visible.