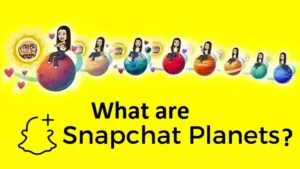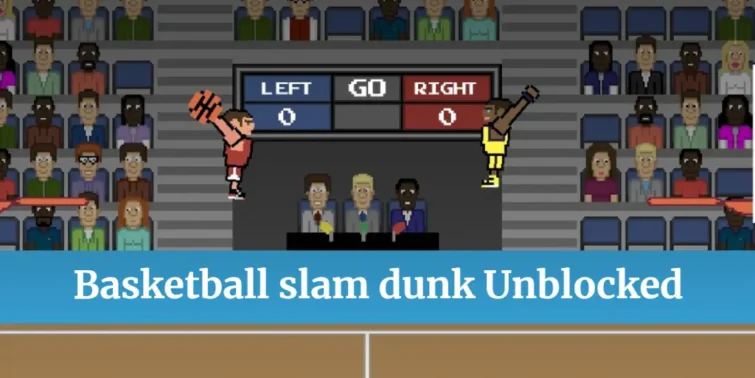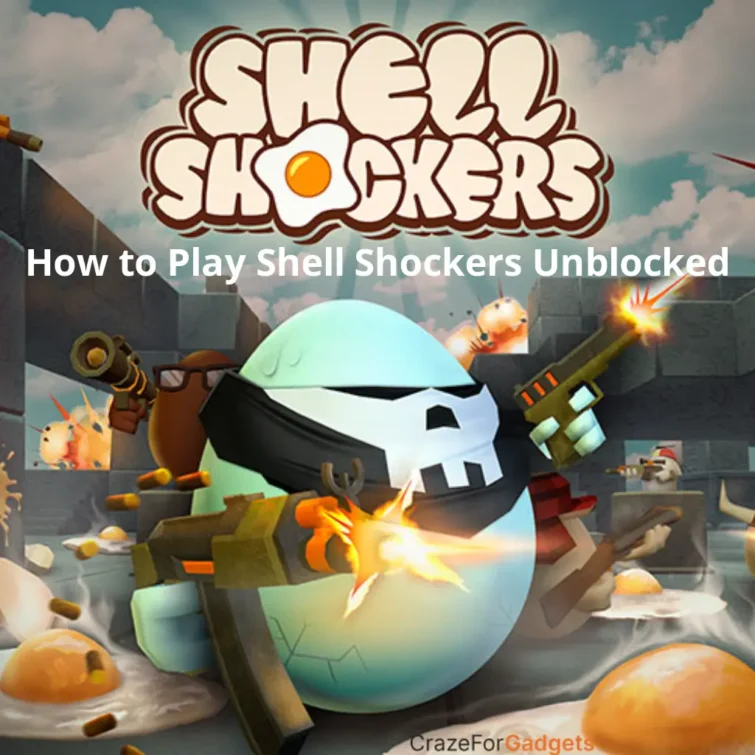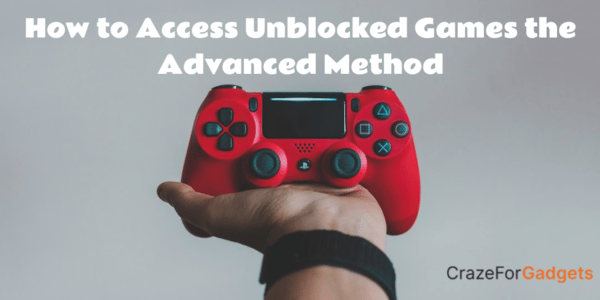If you are into gaming, you must’ve heard of Steam. Steam is one of the most popular platforms to discuss and play PC games. The platform has a wide fan base all over the world. But there have been some problems with it recently. Many users have been complaining lately about how it takes a lot of time to load. In this article, we’ll talk about the possible reasons that are causing this-“Steam Taking Forever To Open problem” and the best possible solutions to it.
Quick view
What is causing the Steam game to take forever to open?
When we carefully observed the problem, there happened to be several events that caused this problem. We have prepared a list of these reasons and a brief description of every reason. Below listed are the reasons causing the problem of Steam taking forever to open:
- Admin permissionsCompatibility mode
- Cookies and cache
- Family sharing feature
- Proxy settings
- Background applications
- Third-party virus
Admin permissions
One of the reasons why Steam takes forever to load is when you have not granted permissions to it. When the admin permissions are not granted, it cannot read and write specific directions and commands, resulting in the endless delay starting the game with taking forever to load.
Compatibility mode
The system you are using must be compatible with the game so that there are no problems with launching the game on the system. Problems like a lot of loading time appear when the operating system and the game are not compatible.
Cookies and cache
Cookies and cache are often the reason for the increased loading time. Sometimes, due to corrupted cookies or cache, the delay in loading happens. You should clear the cache and cookies in such cases as it does not delete any data. Cookies and cache rebuild after you start the game.
Family sharing feature
Sometimes the family sharing feature might be the cause of the problem. You see, when the family sharing feature is on, the game Servers take time verifying some additional settings. If you switch off the family share feature, you will notice that the game takes less time to load.
Proxy settings
If you play Steam with proxy servers, it’s advised to stop doing this. Steam does not go well with proxy servers, as proxy servers may take you to another server to mask your location. In this case, your server May get flagged by Steam. So do not enable your proxy settings while playing Steam, which may solve your problem.
Background applications
Sometimes background applications restrict the working of Steam. So either you restrict the background usage or do not run any application in the background while playing Steam.
Third-party Antivirus
If you are using a third-party antivirus on your PC, this might be the reason why Steam is taking forever to load on your PC. This is because the Antivirus may be scanning all the files and directories of Steam when you launch the game, thus increasing the amount of time loading.
Fixing the problem of Steam taking forever to open
Below is a list of solutions explained to stop this problem of Steam running slow:
Run Steam as an administrator
One of the solutions to this problem is you run Steam as an administrator. Because if the admin permissions are not granted, the game cannot read and write specific directions and commands, resulting in the endless delay starting the game with taking forever to load. To run Steam as administrator, follow the steps below.
- Go to the Steam icon, click on the steam icon, and select properties.

- A small tab called steam properties will open. Now click on compatibility. In the settings column, you will see an option “Run this program as an administrator.” Click on this option and then click “OK.”
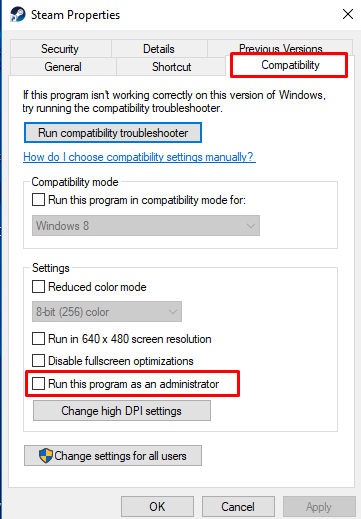
Disable unwanted background applications
Sometimes background applications restrict the working of Steam. So either you restrict the background usage or do not run any application in the background while playing Steam. To disable unwanted background applications, follow the stepwise instructions below:
- The first step is to press the keys “Ctrl + Shift + Esc” simultaneously. This will open the “task manager.” click on “processes” in the task manager.
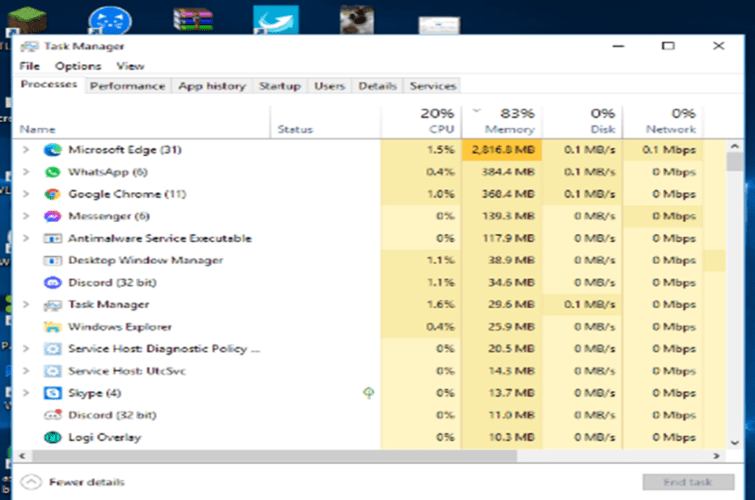
- Then see which tasks are occupying Most of the memory and CPU. Select them all and click on ” end task” one by one.
- Then you have to press “windows+R,” and a small tab called The run box will open. Type ‘MSConfig’ When in the column.
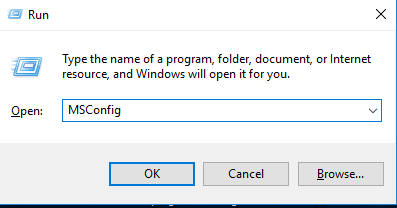
- Then a tab called system configuration will open, select the services tab, and click on the check box called “Hide all Microsoft Services.”
- After checking the checkbox, click on the”disable all” option. From the top, select the “startup” tab. Then click on “Open Task Manager.” After that, disable each task step by step to avoid launching on startup.
- Then you need to restart your PC to stop these applications and services.
Adjust Proxy settings
If you play Steam with proxy servers, it’s advised to stop doing this. Steam does not go well with proxy servers, as proxy servers may take you to another server to mask your location. In this case, your server May get flagged by Steam. So do not enable your proxy settings while playing Steam, which may solve your problem. Follow the steps below to adjust the Proxy settings:
- The first step is to press the keys “windows+R” simultaneously. This will open the Run box. Then type the control panel in the column.
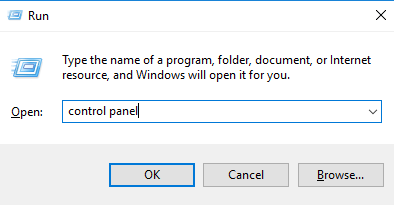
- In the control panel, click on the “network and internet” option from the table on the left side of the display. Then select the “internet options.”
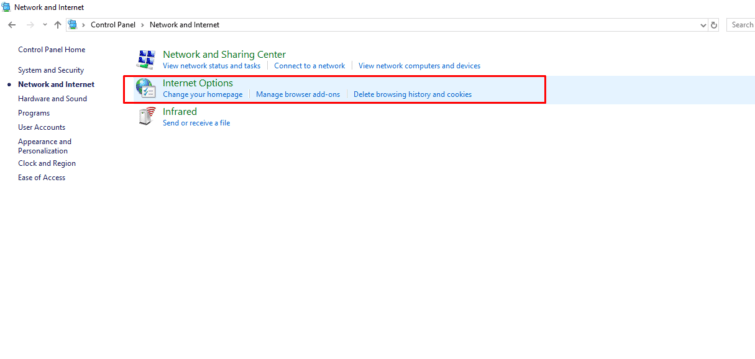
- A small tab called ” internet properties” will open. Then click on the “connections” tab and click on the button called the ” LAN settings.”
- In the “Local area network (LAN) ” settings, uncheck the checkbox called the “Use a Proxy server for your LAN” and check the checkbox called “Automatically detect settings.” Then click OK.
Disable third-party antivirus software
If you are using a third-party antivirus on your PC, this might be the reason why Steam is taking forever to load on your PC. This is because the Antivirus may be scanning all the files and directories of Steam when you launch the game, thus increasing the amount of time loading. Follow the steps below to disable third-party antivirus software:
- From the taskbar, click on the “^” icon. This icon is located on the right side of the taskbar. Then click on the antivirus software icon.
- Then take the cursor over the “antivirus shield control.” Then click on “disable permanently.” And your third-party Antivirus will be disabled and will not interfere with your game.
Disable Family Sharing
Sometimes the family sharing feature might be the cause of the problem. You see, when the family sharing feature is on, the game Servers take time verifying some additional settings. If you switch off the family share feature, you will notice that the game takes less time to load. Follow the stepwise instructions to disable the family sharing:
- Open Steam, then go to the Home screen. Then click on the steam icon. The icon is located on the top left side of the display. Then click on settings.
- After you’ve clicked on settings, click on the family tab on the top-left table. Then select “Authorize library sharing on this computer” and uncheck the checkbox.
- After adjusting the settings, restart Steam.
Run Steam in compatible mode
The system you are using must be compatible with the game so that there are no problems with launching the game on the system. Problems like a lot of loading time appear when the operating system and the game are not compatible. Follow the steps below to run Steam in compatible mode.
- Go to the Steam icon, click on the steam icon, and select properties.
- A small tab called steam properties will open. Now click on compatibility. Now you will see an option “Run this program in compatibility mode for.” Click on this option, then select the windows version. Choose a version lower than the one running on your PC, and click “OK.”
Delete HTML Cache
Cookies and cache are often the reason for the increased loading time. Sometimes, due to corrupted cookies or cache, the delay in loading happens. You should clear the cache and cookies in such cases as it does not delete any data. Cookies and cache rebuild after you start the game. Follow the stepwise instructions to delete HTML Cache:
- The first step is to press the keys “windows+R” simultaneously. This will open the Run box. Then type “%temp%” in the column.
- Then press ” Ctrl + A” simultaneously. This will select all the files and then press delete to clear the cache.
- Right-click on Steam’s icons and select “open file location.” Then click on app cache and delete the folder named “HTTP cache.”
- Then again, press the keys “windows+R” at the same time. This will open the Run box. Then type “%localappdata%” in the column. Then click on Steam and delete the folder named httpcache.
Reinstall Steam
You can also get rid of steam game taking forever to open problem by reinstalling the game. Many players got rid of this forever loading through this solution. Or you could install a lower version of windows.