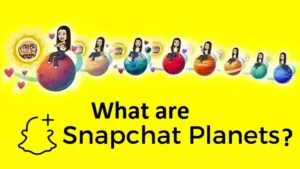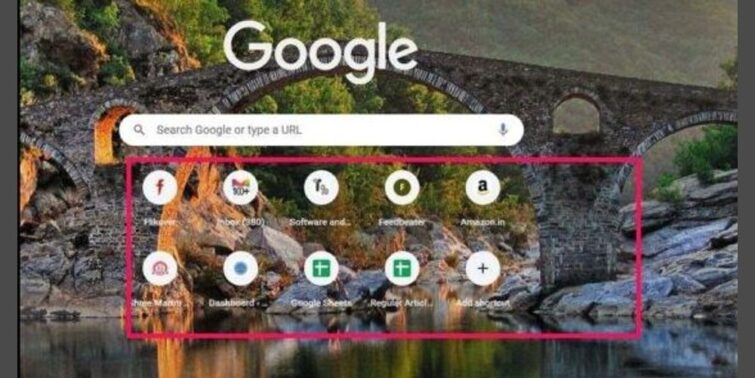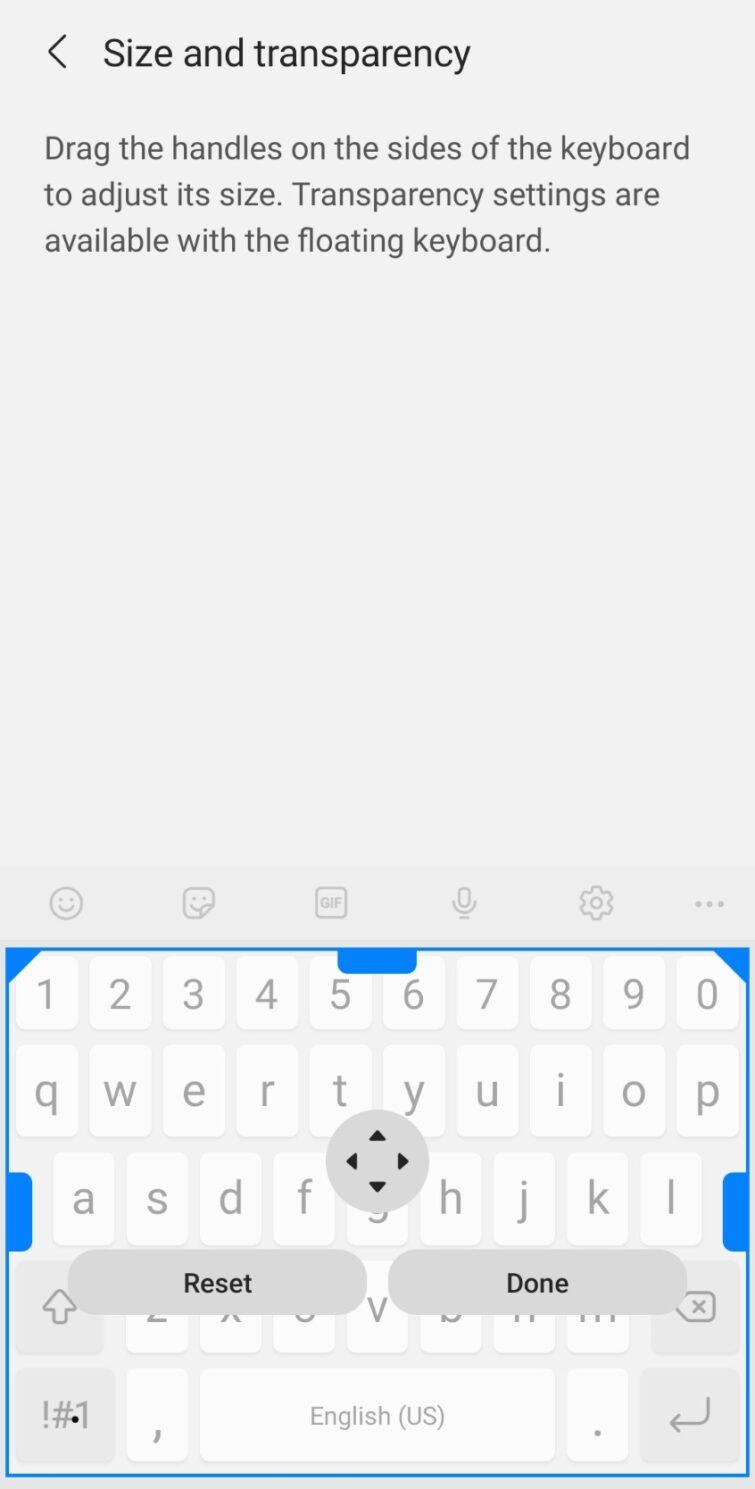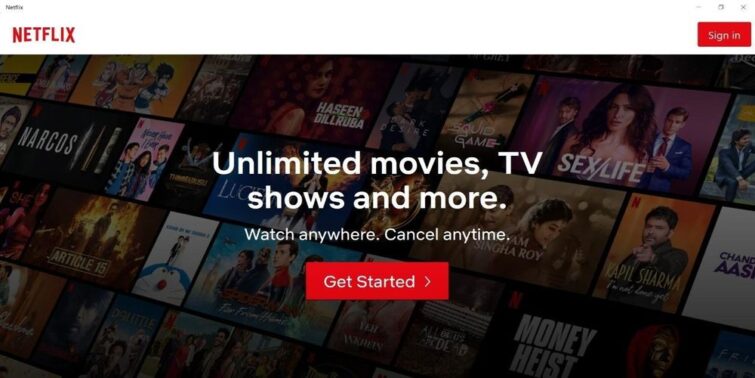Windows today is one of the most used operating systems in the world. While it has been iconic for users, it is prone to well-known glitches and error messages that constitute the latest versions too. One of these issues is you don’t have permission to save in this location windows 10. This message is not an error code rather an intimation for permission misses saving the file. If you are looking towards getting out of this issue, you may need to check out this post till the end.
Quick view
- 1 Reasons behind the “you don’t have permission to save in this location windows 10” message
- 2 You do not have permission to save files to this location-Fixes
- 2.1 FIX 1: Disable Controls on other users
- 2.2 FIX 2: Give administrative permission to the current user
- 2.3 FIX 3: Ensure that the Administrator has the full control
- 2.4 FIX 4: Run program as Administrator
- 2.5 FIX 5: Ensure Protected Mode Features are turned off
- 2.6 FIX 6: Try changing the directory name to yours
- 2.7 FIX 7: Ensure the file is compatible
- 2.8 FIX 8: Try formatting the drive you are using
Reasons behind the “you don’t have permission to save in this location windows 10” message
This error message of permission often appears when you want to save a file in a certain location. While there can be a bunch of reasons behind this, here are a few common reasons:
- The user account may be enabled on your PC.
- If you are not an administrator, and the administrator has not provided permissions.
- For security reasons, the antivirus may sometimes stop saving and lead to this message.
- Relevant changes in PC permissions.
- Outdated file system.
You do not have permission to save files to this location-Fixes
You don’t have permission to save in this location; contact the administrator windows 10 due to one of the above-mentioned reasons. Addressing these reasons can lead to a solution. Accordingly, here are working fixes you can have a look at:
FIX 1: Disable Controls on other users
Some settings in the PC related to User Account Control (UAC) often lead to you don’t have permission to save in this location windows 10 issues. This mostly ensures to protect PCs from untrusted and harmful sources to make changes. Making changes can mitigate you from such changes. Here is what you can do:
- Step 1: Go to the Windows logo on the left-bottom side of the screen and click on it.
- Step 2: In the search bar, type User Account Control.
- Step 3: By pressing enter, you can see a slider. Slide the slider to the bottom, ensuring Never Notify me when messages appear.
- Step 4: Click on Ok to confirm your selection.
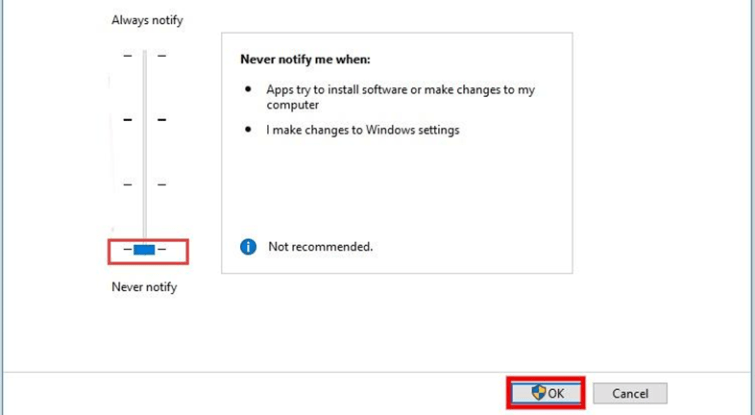
Check if changing these settings has cleared this issue.
FIX 2: Give administrative permission to the current user
If you are not using the PC as an administrator, issues like you don’t have permission to save in this location may arise. For this, you may need to check in as an administrator. Otherwise, you can grant permission to other users. Here is how you can do it:
- Step 1: Go to the Start menu and right-click on it.
- Step 2: In the list of options that pops up, choose Run.
- Step 3: You can now see a Run window opened just above the start menu. Enter netplwiz into the bar hit enter.
- Step 4: This opens the list of users of that PC. In the list that is shown, choose the relevant Username.
- Step 5: Click on Properties at the bottom of the window.
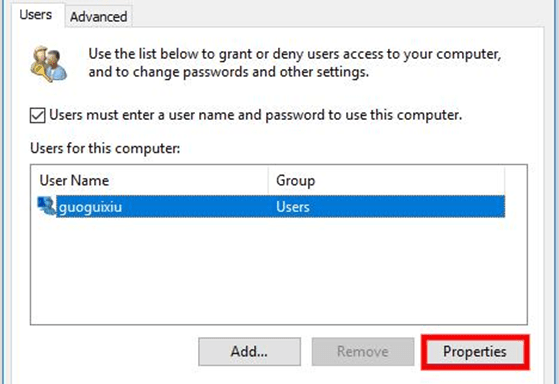
- Step 6: Go to the Group Membership and click on it.
- Step 7: Now Choose Administrator.
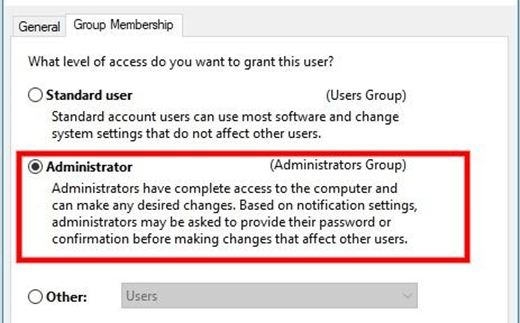
See if following the above steps have cleared the issue.
FIX 3: Ensure that the Administrator has the full control
Some settings in the PC may not allow even the administrator to make full access to controls. Thus you don’t have permission to save issues that arise even for the administrator. This can be ensured by making relevant settings on the PC. Further, such issues may also be constrained by antivirus for security purposes, thus not letting even the administrator user make file location change.
Here is how you can ensure full access to the administrator:
- Step 1: Navigate to the folder that you want to change the location and right-click on it.
- Step 2: In the list of options, go down to find Properties click on it.

- Step 3: A properties window is opened on your screen; choose the Security tab.
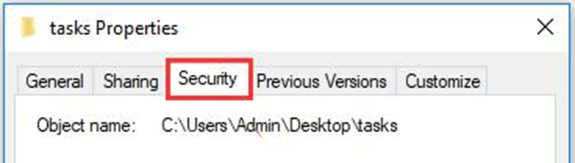
- Step 4: Go to Edit options and select Administrators.
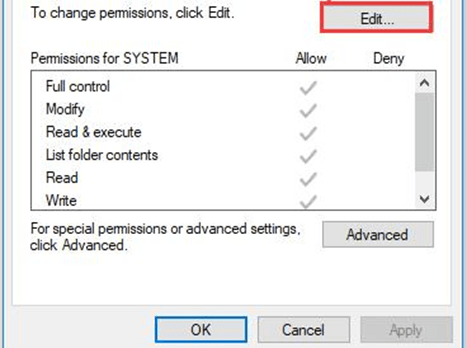
- Step 5: Ensure the Allow column is checked for Full Control. Then click OK.
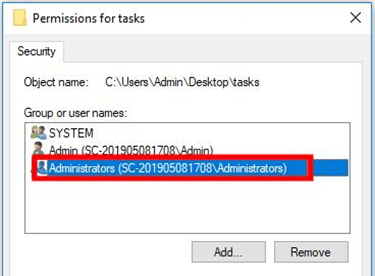
Check if the issue is resolved. If not, make relevant changes in antivirus to stop constraining you. The best idea is to disable the antivirus till you finish your task temporarily. Here, for instance, disable the antivirus and then retain its services after being successfully pasted the folder at the righteous location.
FIX 4: Run program as Administrator
To give any file a privileged application, windows are given a special feature to run files as administrator. You can opt for this feature to resolve your issue. Here is what you can do:
- Step 1: Navigate to the folder which you want to change the location.
- Step 2: Right-click on that folder to see a bunch of options popping out.
- Step 3: Find and click on Run as Administrator.
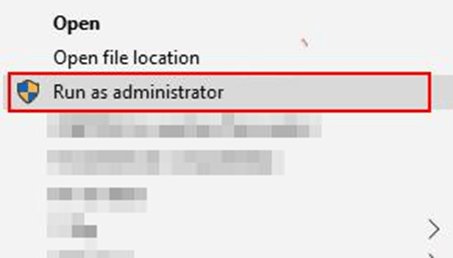
- Step 4: Now save the file as you need to save before.
FIX 5: Ensure Protected Mode Features are turned off
Protected more feature looks towards guardian the computer from malicious viruses, just like antivirus as a part of which it may constraint certain operations like saving a doubted file. Thus, this may lead to you don’t have permission to save in this location windows 10 issue.
Here’s how you can turn off the protected mode in your PC or check if it turned off:
- Step 1: Go to the start menu and right-click on it.
- Step 2: In the options that appear, click on RUN.
- Step 3: Now, type inetcpl.cpl in the search bar and hit enter.
- Step 4: In the new window that appears on the screen, click on the Security tab.
- Step 5: Ensure the checkbox beside the Enable Protected Mode is unchecked.
- Step 6: Choose Apply to confirm your changes.
See if the issue is addressed. If not, you can change the owner of the directory; check out how this is done in the next section.
FIX 6: Try changing the directory name to yours
If you are not the owner of the folder you are going to save, you may face issues like this. To mitigate the same, you may need to change the owner to your name, thus resolving the issue in most cases. Here is how you can change the owner of the directory:
- Step 1: Navigate to the folder that you want to save.
- Step 2: Right-click on that folder.
- Step 3: Choose Properties for the list of options.
- Step 4: In the New window that appears, switch to the Security Tab and click on Advanced.
- Step 5: You can see a new window popping up on your screen. Navigate to Owner Option.
- Step 6: Choose the Change Option.
- Step 7: In the empty box that appears in the new window, enter the name of the object and then click on Check Names.
- Step 8: Click OK if the name is correct.
- Step 9: Check the Replace Owner and Objects.
- Step 10: Choose OK to confirm the preferences.
FIX 7: Ensure the file is compatible
If you are working on newer software as a part of your job, there is every chance that these files may not be compatible with the version of the PC you are using. If that happens, you may face issues like. You can troubleshoot your OS and PS by following the step below:
- Step 1: Navigate to the application that you want to save.
- Step 2: Right-click on the folder and choose Troubleshoot Compatibility from the list of options.
- Step 3: Now, click on the Troubleshoot program and ensure the box beside The program requires additional permission is checked.
- Step 4: Click on the Next option and follow the instructions given on the screen, if any.
- Step 5: Choose Finish to complete the process.
Now check if permission to save in this location windows 10 issue is resolved; if not, you may try to format the drive.
FIX 8: Try formatting the drive you are using
If you want to save the file on storage like a pen drive, external hard drive, or any other external storage device and facing permission to save in this location windows 10 issue, you may try formatting that storage to ensure the storage drive is free of glitches. Here’s how you can format your storage drives:
- Step 1: Connect the Drive to your PC and ensure that the connection is properly established.
- Step 2: Navigate to This Pc and go to that drive.
- Step 3: Right-click on that drive and click on Format.
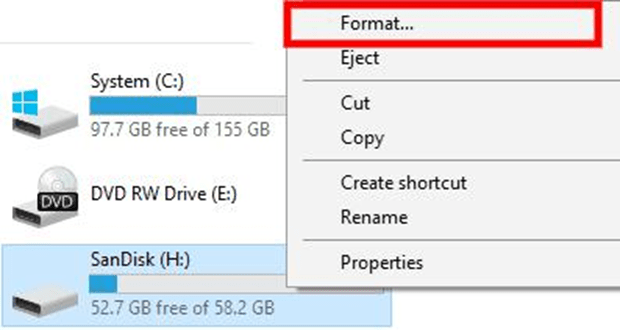
- Step 4: You can see a new format window appearing on the screen, showing the NTFS in the File System section.
- Step 5: Enter the new name of your drive.
- Step 6: Choose QuickFormat.
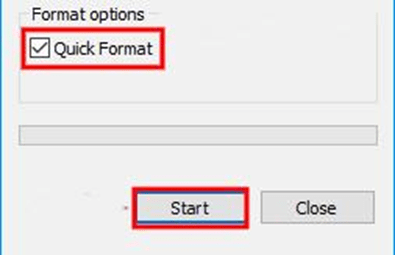
- Step 7: Click on Start and sit back for it to format successfully.
Note that you need to back the crucial files before you opt for this process so that they can be retained.
Concluding Thoughts
There you go! You now know various fixes to mitigate from permission to save in this location windows 10 issue. Evidently, if you don’t want to go through these steps, you can choose any other location to save your file. But this is not preferable all the time. These Fixes stated above are clearly working for many users, and we hope these will aid you in your issue too.