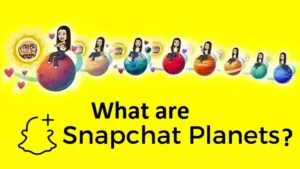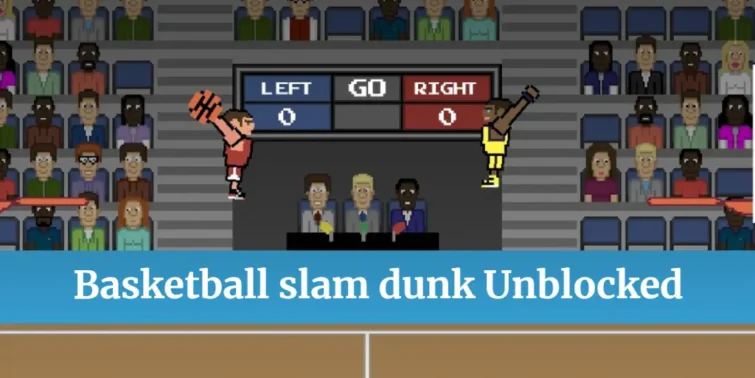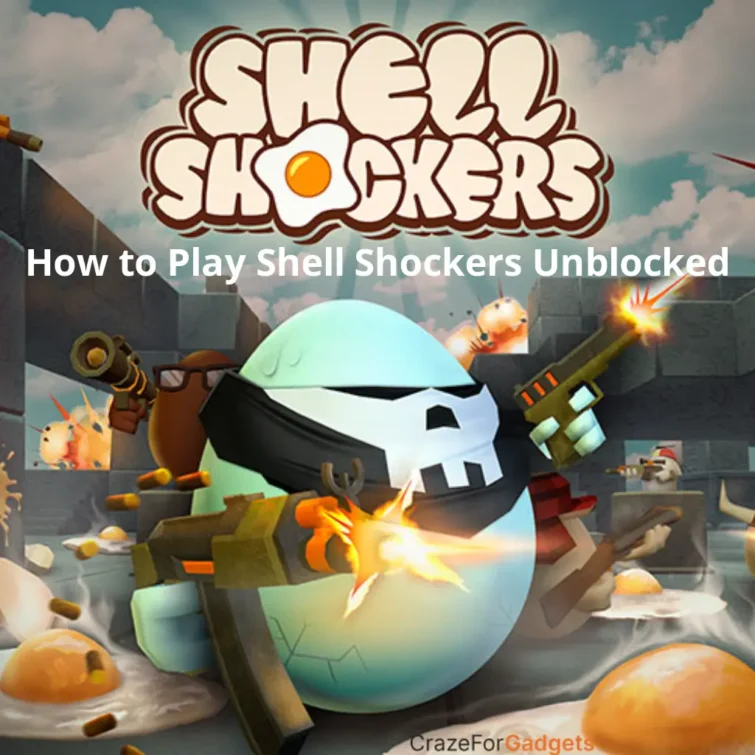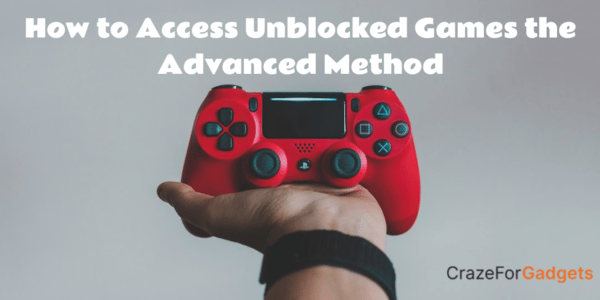Final Fantasy XIV is one of the most intriguing and well-loved games on steam. While this game has many benefits like sound enhancements, players and many more, it also has some minor glitches that may annoy the users amid exciting gameplay. One such issue is a fatal Directx error that has occurred ffxiv. If you want to know about working foxes for the same, look no further. This post will look into 5 working fixes for you in detail.
Ffxiv Fatal Directx Error-Probable Reasons
While playing the Final Fantasy XIV game, you may face challenges in the game transition and sometimes inaccessible screen. Further, you may also face an error message- a fatal Directx error has occurred. All this drastically decreases the interest of the players in the game. Since the error may lead to crashes, it needs to be addressed. To do the same, you may need to check out the probable reasons behind the same:
- The game may need crucial updates to ensure smooth operation again
- The full-screen mode may lead to such issues
- SLX features maybe not be functional.
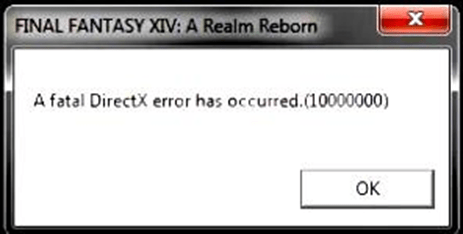
Fatal Directx error- Working Fixes
Comprehending the probable reasons behind a fatal Directx error has occurred ffxiv issues, you now go through the potential fixes. These fixes are working for many users; thus, you can rely on these fixes:
FIX 1: Try Gaming in a Borderless window
As depicted in the previous lines, one of the most common reasons behind a fatal Directx error has occurred ffxiv issue is due to issues in full-screen mode. The fix shown below will address the same. Since the game is already near to crashing, it can be taxing to get out of full-screen mode through the game options; you may need to use shortcut keys for that. Here is what you do:
- Step 1: Go to the bottom of your PC screen to the file explorer and click on it.
- Step 2: Navigate to Documents.
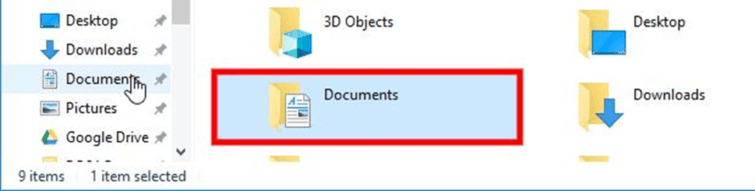
- Step 3: Find the folder in the list named FINAL FANTASY XIV and click on it to open.
- Step 4: Now scroll down to find FFXIV.cfg and right-click on it to open with notepad.
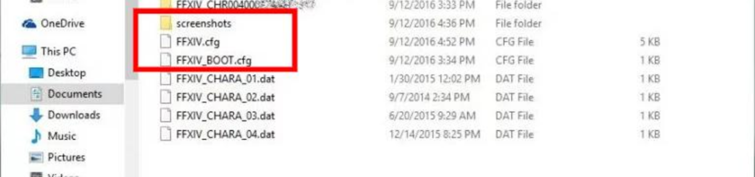
- Step 5: Press CTRL f and Enter ScreenMode in the search box.
- Step 6: Change the Value next to it to 2.
- Step 7: Save the file.
Try to launch the game now in a borderless window; press ALT+ENTER to full screen later. Check if the fatal Directx error has occurred ffxiv issues is resolved.
Fix 2: Look to Update the Graphics Card Driver
Drivers, as we all know, are responsible for the smooth running of devices as well as heavy games. Flaws in these can easily lead to issues like a fatal Directx error has occurred ffxiv. Thus, it can be a great idea to check for and download updates, if any. Here is what you can do:
- Step 1: Navigate to the Start Menu and click on it.
- Step 2: In the search Bar, enter Device Manager and choose the one in the list to open it.
- Step 3: In the list of devices that are seen on the screen, go to the Display Adapters and click on it.
- Step 4: You can see a list of options popping up; choose Uninstall Device and wait for the driver to get uninstalled.

- Step 5: Now, Navigate to the manufacturer side of the graphics card and download the driver.
- Step 6: Install the drivers by following the steps shown on the screen. You may need to restart the PC once or several times during the process.
Check if a fatal Directx error has occurred ffxiv issues is resolved after updating the drivers.
FIX 3: Employ DirectX 9 to Run the FFXIV game
The Default player of the FFXIV game is DirectX11.
This version is the latest one launched, especially for smoother operation in recent versions of Windows. Since this is a newer one, it can evidently have some minor glitches leading to issues like a fatal Directx error that has occurred ffxiv.
Consequently, you can choose the older version, DirectX9, to play and see if it works for you. Here is how you can switch to DirectX9:
- Step 1: Navigate to the Start menu and click on it.
- Step 2: Go to the Steam App.
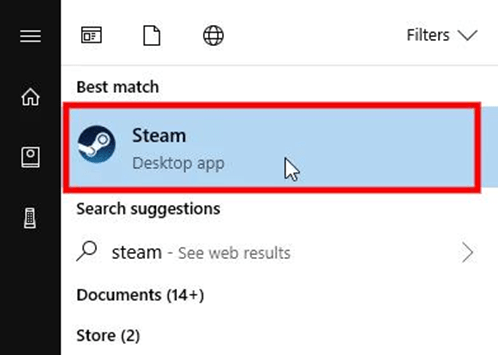
- Step 3: Once the Steam app is opened, go to the Library section on the top.
- Step 4: Go to the Final Fantasy XIV.
- Step 5: Right-click on the game to see a set of options listed.
- Step 6: Choose Properties.
- Step 7: In the new menu that appears, choose Set Launch Options.
- Step 8: Type -dx9 in the bar and click on OK to confirm the changes.
- Step 9: Relaunch the game to use it in DirectX9 and see if a fatal Directx error has occurred ffxiv issues is resolved.
FIX 4: Try Making Changes in SLI Settings
If you are using an NVIDIA graphics card, you may be offered a handy feature known as SLI. This feature ensures ameliorated performance and better UI. However, this may not support all the games and sometimes lead to various issues too. Thus, you can see if disabling the SLI can solve a fatal Directx error that has occurred ffxiv issues. Here is how you disable it:
- Step 1: On the desktop screen, right-click to access options.
- Step 2: Choose the NVIDIA control Panel from these options.
- Step 3: Navigate to the 3D settings menu.
- Step 4: Choose the “ConfigureSLI, Surrounding, PhysX” option from the left-side panel.
- Step 5: Scroll down to find the Do Not use SLI technology option and click on it.
- Step 6: Click on Apply to confirm the changes and restart the FXIV game to see if the fatal Directx error has occurred ffxiv issues still remain.
FIX 5: Disable the Audio Preferences
Audio/Sound enhancements strive to improve sound effects to make the game further intriguing. However, these settings may interrupt the play leading to a fatal Directx error that has occurred ffxiv issues. You can follow the below steps to disable those options effortlessly:
- Step 1: Navigate to the taskbar and right-click on the Sound symbol.
- Step 2: From the drop-down menu that appears, choose Sound.
- Step 3: In the list of items shown on the screen, find the speaker or headphones that you are using.
- Step 4: Choose Properties.
- Step 5: Switch to Advanced Tab and then select the Enhancement window.
- Step 6: Ensure that the box beside enhancements are unchecked and then apply the changes.
Concluding Thoughts
That’s It! You now know how to sort a fatal Directx error that has occurred ffxiv issues. While there can be many reasons behind the same, the above fixes can let you out of these effortlessly in most cases. Evidently, you can always contact the game customer service; these fixes are merely DIY and thus are easy for you to apply.