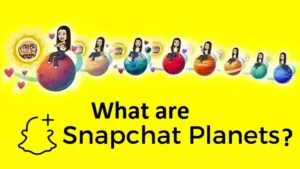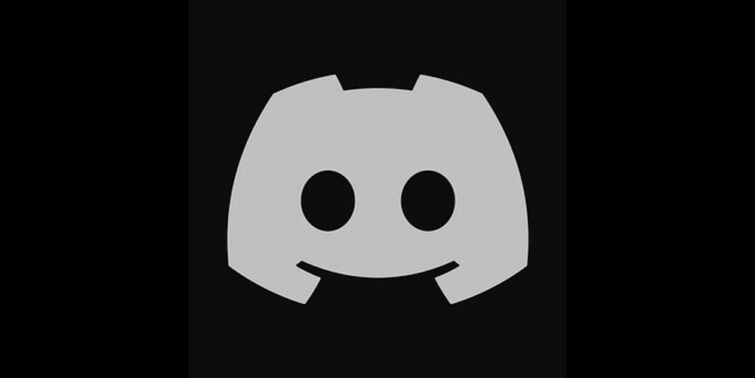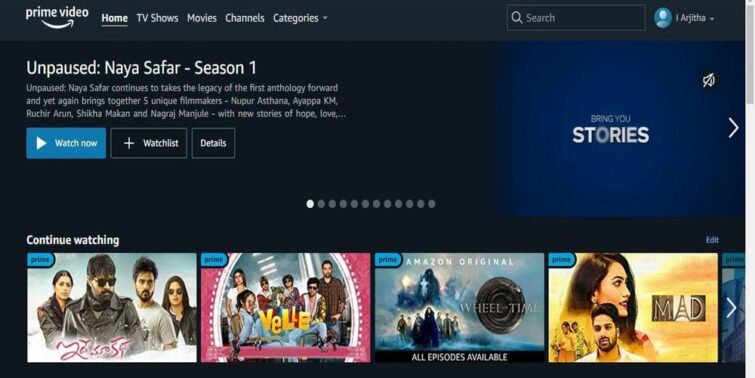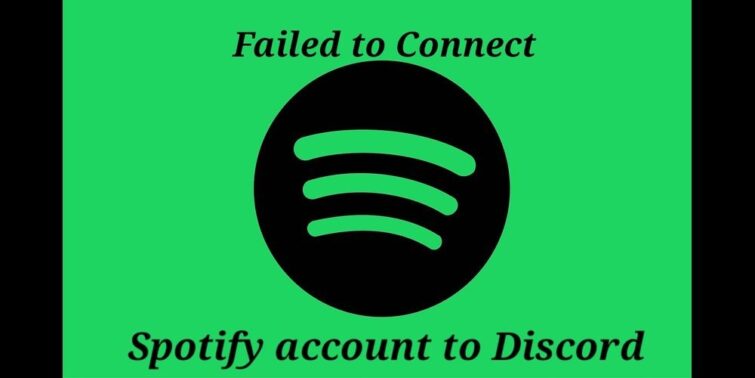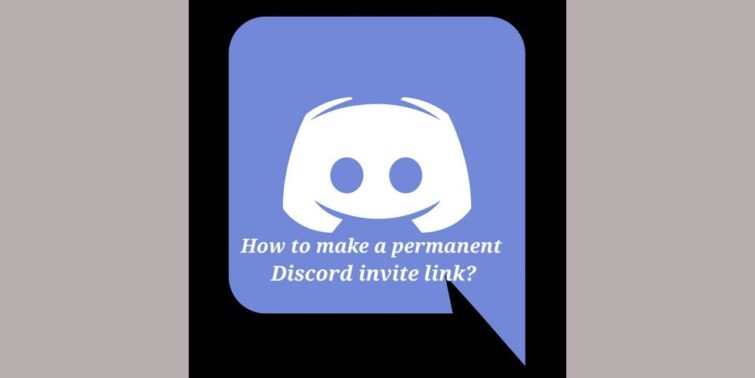Discord is one of those few platforms that got instant success with handy features. When it comes to computer apps, features like full screen add to the interest of the users. However, sometimes, the full-screen mode gets stuck and annoys users who want to exit it. Sometimes, users accidentally enter the full-screen mode and get confused about getting out of it
Whatever the scenario is, people came up with questions like how to get Discord out of fullscreen on the internet? If you are one of them who is looking for the solutions for the same, you are at the right place. In this post, we will be looking into five working solutions for you.

Quick view
How to get Discord out of fullscreen: Methods to Fix
Check out the following steps to see if you can successfully exit the full-screen mode on Discord.
METHOD 1: Use the ShortCut Keys To Exit
If you are unable to exit the fullscreen mode of the Discord app, one of the preliminary reasons behind this may be that you are unaware of how to come out of it. Fascinatingly, there is a set of shortcut keys that instantly exit the full-screen mode of Discord, it is :
- CTRL + SHIFT + F
Try this shortcut key to check if you can exit the fullscreen mode of Discord. If not, you must probably check out the next methods.
METHOD 2: Try Windows ShortCuts to Minimize
If the shortcut keys of Discord don’t work, you can check out using windows shortcut keys to minimizing the window. These shortcut keys can be used to move the window left, right, or even minimize it from the full-screen mode. Check all the available shortcuts to ensure the issue is resolved. Here are three such shortcut keys and their uses for your comprehension:
- WINDOWS + UP ARROW Key to enter the full-screen mode
- WINDOWS + DOWN ARROW key to minimizing the window
- WINDOWS + LEFT/RIGHT ARROWS to move the window to the left/right portions of the screen.
METHOD 3: Restart the Application
The full-screen mode can get stuck when there is a glitch during the running of the program software. Thus, if you are not able to clear the issue by using any shortcut key, you may have to restart the application to reload everything in the proper way. The process is apparently quite simple, navigate to the right-top side of the window towards the cross button and press it. Now, open the app again from the start menu to see if the issue is resolved.
METHOD 4: Use Task Manager to end the process
If you are not able to minimize or close in any way, you may need to end the process from the task manager list. The process of accessing the task manager is well known; however, let us look into how is it done in detail in the following lines:
- Step 1: Press CTRL+ALT+DELETE, and you will see a set of options, Choose Task Manager.
- Step 2: Now, you can see a small window with a list of apps running appears on your screen. In the processes tab, go to Discord and right-click on it.
- Step 3: Choose End Task, and you will see the task will kill the running Discord app by shutting it down.
Now that the app is shut down, open the app once again from the start menu to see if the issue is resolved.
METHOD 5: Reinstall app or Change the Browser
If you have tried all the above methods and yet couldn’t resolve the issue, you may reinstall the app. If you are using Discord on the browser, change the browser to see the issue repeats. Here are detailed steps of how to reinstall the Discord app on your PC:
- Step 1: Click on the Start Menu on the left side of the taskbar. Now search for Discord.
- Step 2: Right-click on the Discord icon to see a bunch of options. Choose the Uninstall button.
- Step 3: You will see the control panel is loaded on your screen.
- Step 4: Scroll down the list to find the Discord app and click on the uninstall button. Wait for the app to be uninstalled from the system.
- Step 5: Once the app is successfully uninstalled, navigate to the official website of Discord and download the Windows app on your favourite browser.
- Step 6: Once the file is downloaded, click on it and follow the directed on-screen steps to install it again successfully.
Concluding Thoughts
That’s it! You now know How to get Discord out of fullscreen. May it be unaware of the shortcut keys or any internal glitch, there can be a solution for everything. We hope to have covered all the relevant solutions that can work for you. Since these methods have been suggested in a chronological manner, get over the next method only if you couldn’t find a solution with the existing step.