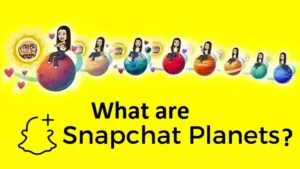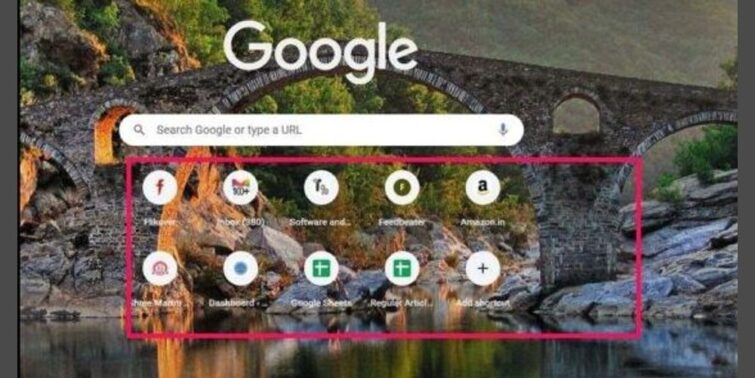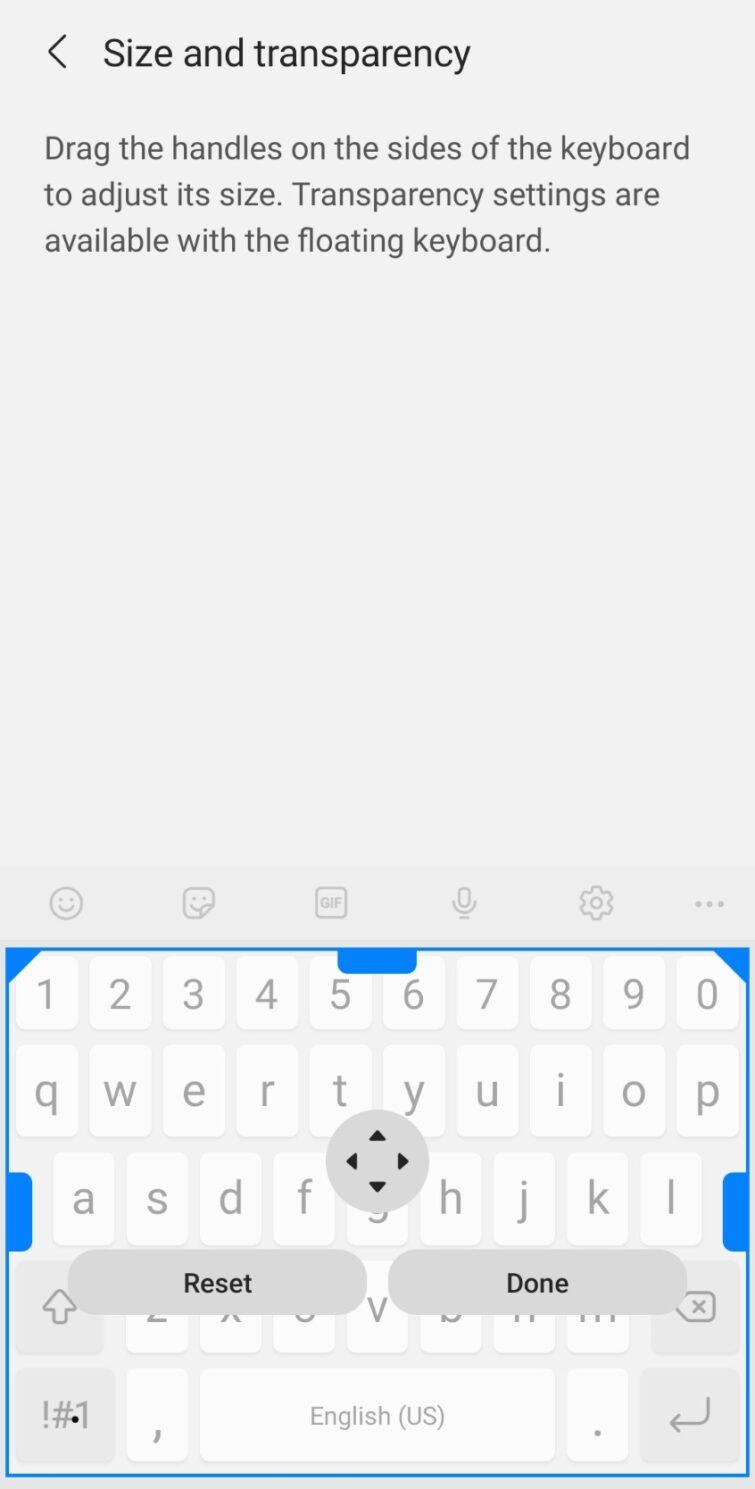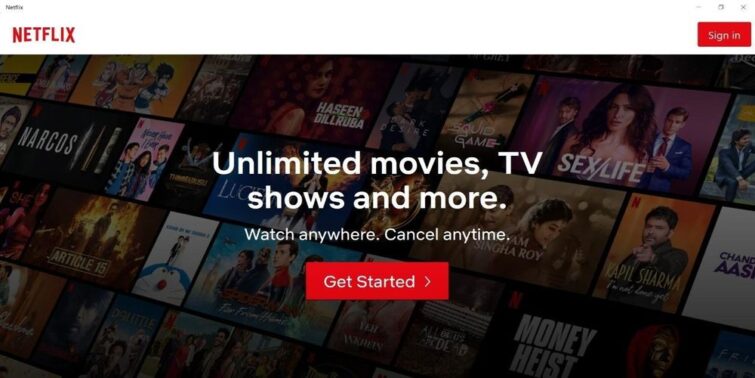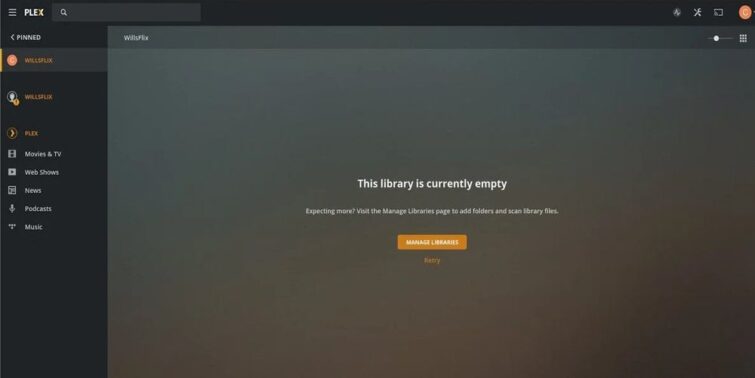Are you searching for fixes for MSI Afterburner OSD Not Working error? MSI afterburner is software that controls your computer’s graphics card for MSI users. This application allows users to overclock their graphics card and adjust its default settings. Fan speed, temperature control, and operation speed can all be customized.
Furthermore, several profiles may be created, and essential adjustments can be made in-game or from other applications such as Skype or Chrome without closing them.
MSI Afterburner is a tool that every gamer who enjoys tracking their performance stats while playing should have. It also keeps you updated on current hardware usage.
However, many customers have recently complained that they occasionally have an afterburner not working error. You’ve come to the right place if you’re one of them. We’ll go over several options for resolving this problem here, but first, let’s look at what’s causing this error.

Quick view
- 1 What is the cause behind MSI Afterburner OSD Not Working error?
- 2 MSI Afterburner OSD Not Working error: Fixes
- 2.1 OSD should be enabled
- 2.2 Nvidia and Steam overlays should be turned off
- 2.3 Maintain recent versions of Afterburner and RTSS
- 2.4 Setting up the detection
- 2.5 Disable your graphics card
- 2.6 Exclusion should be added
- 2.7 Modify the rendering mode
- 2.8 Configure a minimized window
- 2.9 Download and install DirectX
What is the cause behind MSI Afterburner OSD Not Working error?
There are many reasons which can trigger this error, and however, the most prevalent causes of this error are mentioned below:
Using multiple overlays
Using numerous overlays at the same time, such as the Nvidia and Steam overlays, as well as the Afterburner overlay, might result in misconfiguration, resulting in this error. You should disable all other overlays in this scenario.
Afterburner older version
It’s conceivable that the software you’re using is out-of-date, causing this error on your device. You should uninstall the software and reinstall the most recent version to fix this problem.
Misconfiguration
Malfunctioning is the most prevalent cause of this issue among the numerous possible causes. When the MSI afterburner and RTSS are not configured correctly, various parameters are misconfigured. As a result, you encounter the afterburner not working problem.
Admin permission not accepted
For your software to function properly, it asks the user for some permissions to monitor games, which the user may not have approved, resulting in the afterburner not working problem. As a result, you should allow these permissions to rectify this problem.
Wrong render mode
If you’re having trouble with video capture, try adjusting the rendering mode that users use to produce a video from the program.
MSI Afterburner OSD Not Working error: Fixes
We’ll go over some of the tried solutions now that we’ve learned about the possible reasons for this problem.
Before moving on to more complex solutions, try some easy measures like:
- You can try using MSI afterburner with a smaller window to see if that helps you fix the osd not working problem.
- If RTSS isn’t already installed on your system, you’ll need to do it manually.
OSD should be enabled
This may appear to be a simple task, but many users fail to turn it on, or it may have been deactivated in the afterburner settings for some reason. All you have to do now is enable OSD from the settings menu; if you’re not sure how to accomplish that, go through the instructions below one by one:
- After you’ve launched Afterburner, you should see a number of options. Look for the Settings Gear icon and click it.
- A pop-up menu box will open; pick the Monitoring tab at the top of the menu box; under this option, checkmark the box next to the Show in On-Screen Display option.
- Select the On-Screen Display tab, which is adjacent to the Monitoring tab.
- Set the three sets of hotkeys that appear.
- Tick the box next to the Display on Captured Screenshots and Videos option at the bottom of the window.
- None must be selected for all other options.
- Select Apply and then Save to confirm that your changes have been saved, and then close the software.
Nvidia and Steam overlays should be turned off
Using several overlays at the same time can create this error, and if you’re one of the customers who has seen afterburner not functioning errors when using Nvidia and Steam overlays at the same time, removing the overlays is the only remedy. We’ll go over how to do it in simple steps.
How to disable Steam?
- To begin, launch Steam by typing Steam into the taskbar’s search box and clicking it.
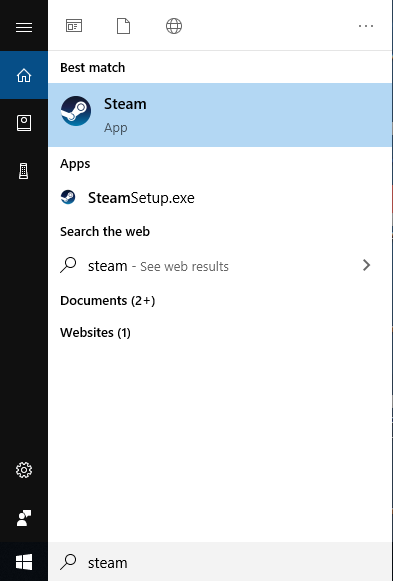
- Launch Steam.
- After Steam has launched, select the Library tab from the list of options.
- You’ll see a list of games; find the one where the afterburner isn’t working and search for it.
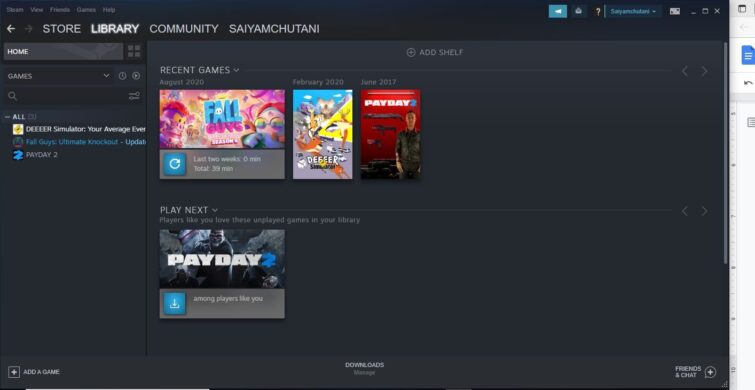
- Right-click the game to bring up a menu where you may select properties.
- Select the General tab from the pop-up menu.
- You’ll find an option to Enable Steam next to a box, which you should untick.
- Don’t forget to click Apply and exit Steam to save your changes.
- Return to your game and check to see if the problem has been resolved.
How to disable Nvidia?
- Search for Geforce Experience from the search option available at the taskbar.
- Now look for the Settings Cog icon and click it.
- Go to the General tab, under which you will find an option Share or In-game overlay, make sure to turn it off.
- Now that you’ve disabled Nvidia ensure that you save the changes by clicking on the Apply button.
- Exit Nvidia and restart your game to see whether the problem has been fixed.
Maintain recent versions of Afterburner and RTSS
As previously stated, it is critical to use the most recent version of the software for proper operation. To do so, uninstall the programs and reinstall the most recent versions:
- When you press the Windows and R keys together, a run prompt will appear on your screen; type appwiz.cpl into the box and press Enter to open it.
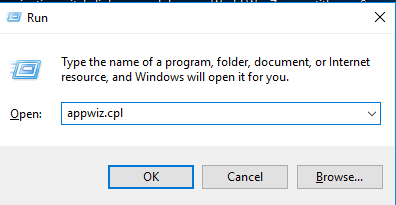
- Select the afterburner and RTSS apps from the Programs and Features box.
- To uninstall both applications, right-click on them and select Uninstall.
- Wait until the uninstallation is completed.
- You should now go to the website and download the most recent version of these programs.
- Afterburner and RTSS should be reinstalled.
- Wait until the installation is complete before launching your game to see whether the issue persists.
Setting up the detection
For your game to function effectively, RTSS must be able to read and detect the apps running on your computer. As a result, the detection parameters will be changed.
- Launch RTSS from the taskbar’s search icon.
- Look for an Add option in the pop-up box that appears on the screen and picks it up.
- Now you must add the error-prone game to the list, locate it, and choose it.
- Click the game after it has been added.
- Change the Application Detection Level to High as the final step.
- Check to see if the problem has been resolved after you’ve saved the modifications.
If the problem persists, you can try some of the alternative solutions listed below:
Disable your graphics card
- Start your computer and go into BIOS mode. If you don’t see any instructions on your screens, hit the Del, F1, or F2 keys to enter BIOS mode.
- Find the Advanced tab, which may be at the top of your screen. Under the Onboard Devices Configuration option, select the Primary Graphics Adapter.
- Disable it and enable PCI-E instead.
- Before exiting, make sure you save your modifications.
- After the PC has rebooted, start your game and check to see if the problem has been resolved.
Exclusion should be added
- Search for the Settings gear option in MSI Afterburner and choose it.
- Go to the top of the screen and select the On-screen Display tab; a list of options will display; select the More option at the bottom of the screen.
- Hold down the ctrl key and select the Add option.
- A window will appear on your screen, with boxes next to the apps. Untick all but the one game that was causing the problem.
- Make a note of the modifications you’ve made and save them. Now restart the game to see if the problem of MSI afterburner osd not working has been fixed. Suppose it hasn’t, then move on to the next options.
Modify the rendering mode
- On your device, open RTSS.
- Enable the Start with Windows option in the General Properties option.
- Look for the option to change the display rendering mode from Vector 3D to Raster 3D.
- To confirm the modifications and quit RTSS, select OK.
Configure a minimized window
- Select the Settings Gear option in MSI Afterburner.
- Choose the General tab from the drop-down menu at the top of the window. Select the checkboxes next to Start with window and Start with minimized.
- Make sure you save your changes before closing the window.
- Start the game and check if the problem persists; if it does, you can attempt additional options.
Download and install DirectX
DirectX is pre-installed on many operating systems. If your computer does not already have it, you will need to install it manually. DirectX is a must-have program for everyone who works with graphics. Download the DirectX software from the website, install it on your computer, then restart your device.
The aforementioned techniques may have helped you solve the problem of MSI afterburner osd not working, but if it persists, your system may have a hardware fault that may be resolved by any technical specialist.