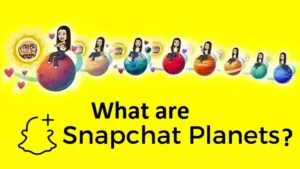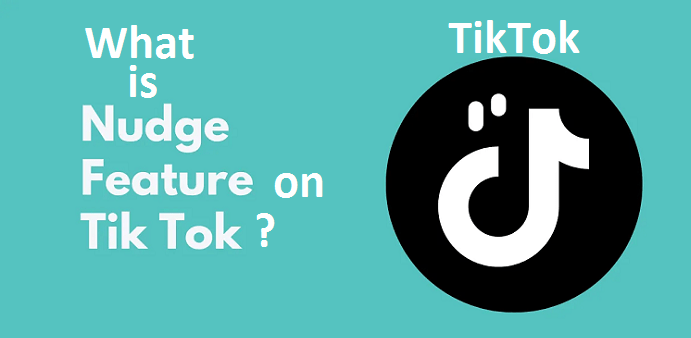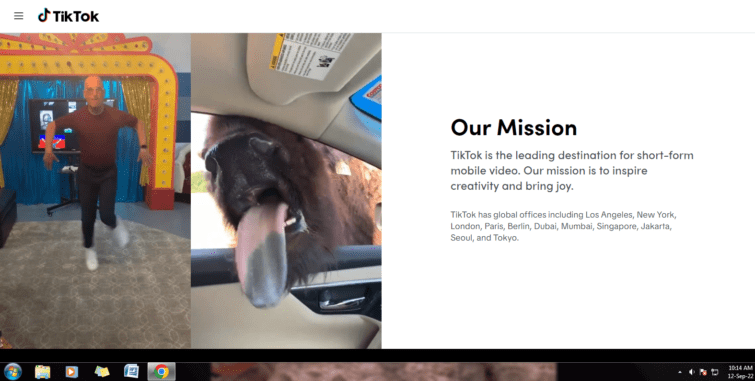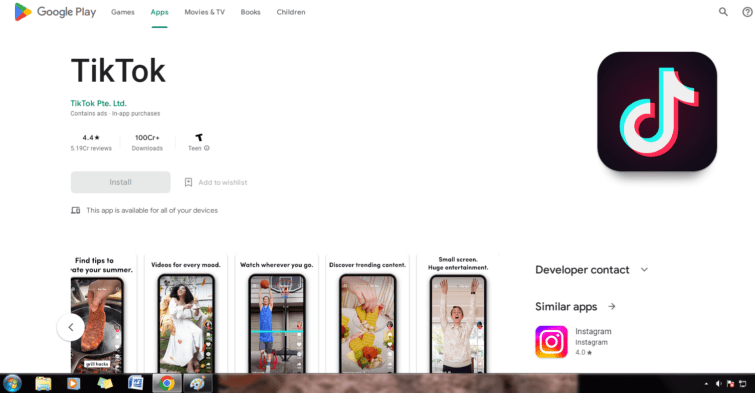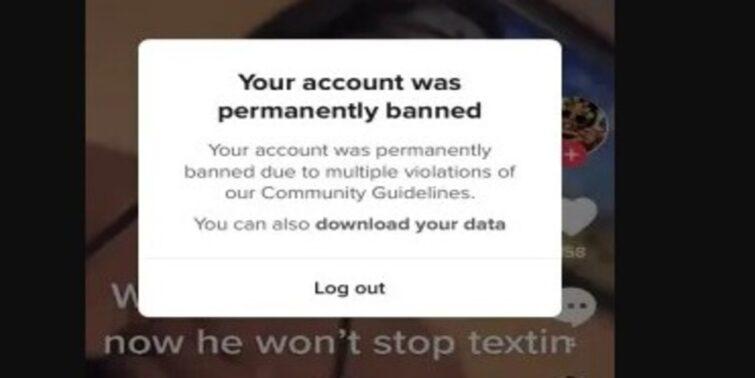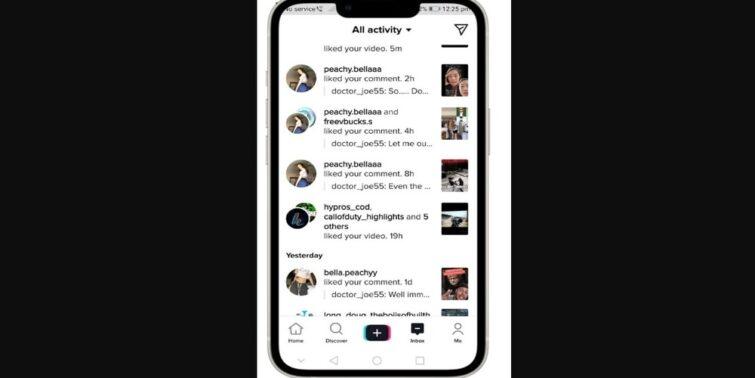The world is constantly changing, and we can see the effects in the things around us, from new technological developments (such as cars, planes, and smartphones) to social media (a collection of online platforms). The concept of social media has evolved. New social media platforms enable us to do more than simply send messages to our friends. TikTok is an example of a platform like this. You can not only post videos but also edit them within the platform. We’ll review some TikTok basics, such as how to add pictures to TikTok videos after recording.
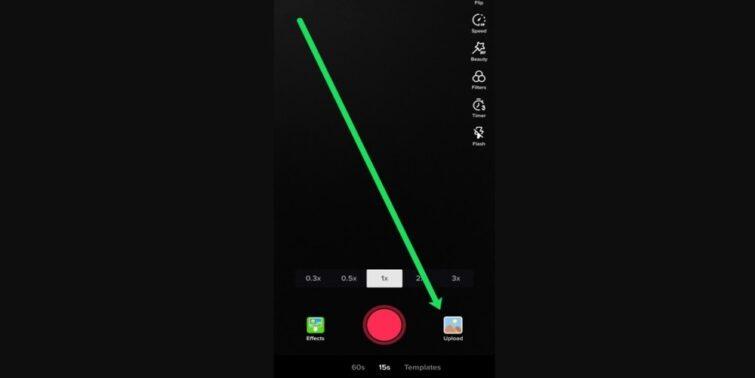
Quick view
How to add pictures to the TikTok videos after recording?
Before you can begin adding pictures or making edits to your TikTok, you must first download the TikTok app and create an account. You can access your TikTok account using a local browser, but it’s more convenient to use the app on your device.
You can get the TikTok app from the Google Play Store, the Apple Store, or the Samsung Store. After downloading and installing the app, you can begin creating and enjoying the content.
After recording, you can add images to TikTok videos. The thing about most online platforms is that there are always multiple ways to accomplish a single task. We’ll show you how to include images in your recordings.
Adding Images via Upload
To add pictures this way, you’ll need to access your photo gallery and have the images you want to use ready.
- The foremost step is to launch the TikTok app on your mobile device.
- A “+” icon will appear at the bottom of your screen, between the “discover” and “inbox” icons. Choose the + icon. + Tiktok Sign In
- After you press the “+” icon, your interface will change to that of a camera, with a large red button to the left and an “upload” icon to the right.
- Choose the Upload icon. When you press the “upload” button, you will be taken to your gallery and shown your most recent photos. Tiktok Upload Button
- Select the icon that says All at the top of the images if it is not already selected.
- Selecting “all” will reorganize your images into different albums, making it easier to find the images you need.
- Then go to the Pictures unit and select as many pictures as possible. Then press the Next button.
- You can make any adjustments or edits you want to the photos, then click Post when you’re finished.
Including Images from Effects
Aside from uploading from your gallery, you can also use effects to include images in your videos. Effects, like filters, warp the images on your camera, but image options are also available under the effects.
- Open TikTok and tap the “+” icon.+ Tiktok Sign In
- The recording button is in the center, and the “effects” icon is on the left. Choose the Effects icon. TikTok’s Effects Button
- You will see various effects and images; choose the Green Screen.
- Now, from the photo selector, click + to see all of your photos and select the one you like.
- After selecting the desired image, hold the Record button to record it as a video. That video must last more than one second. You must move away from the front camera if you do not want to appear in the photograph.
- Go through the edition process and click Post to finish and save your work.
Inserting Photo Templates
Another way to include images in your TikTok video is to use photo templates. The images in this section are not from your gallery. They are instead pre-designed images. Using photo templates is also simple, as we’ll demonstrate.
- Open your TikTok app, as we’ve done before.
- Choose the “+” icon in the center of your screen.
- A camera view will appear, with the record button in the center of the “effects” and “upload” icons. Under the record button, at the bottom, you’ll see “templates.” Choose the Templates icon.
- Various templates will appear, and it is up to you to choose which one you want.
- Click on the Select Photos icon that appears beneath the template. The template will be saved to your computer.
- You will be taken to your gallery, where you can select the images you want to use in your template before clicking OK.
- You can continue to edit your video by adding effects, stickers, filters, and text.
- When you’ve finished editing and are ready to publish, click Post.
How to Include Photos in the Background of a TikTok Video?
Anyone familiar with TikTok will be familiar with the “Green Screen” filter. You can use this filter to add photos to the background of your video. Here’s how to go about it:
- Start “TikTok” on your tablet or smartphone.
- To make a new TikTok, tap the “+” icon at the bottom of the home screen.
- Start recording your TikTok videos as usual.
- To pause the recording, press the “big red dot” (record) at the bottom of the screen.
- On the footing of the left side of your screen, select “Effects.”
- To change the background, select the option to upload your image (“green photo gallery” icon).
- Select a picture from your gallery to use as the background for your video.
- To finish shooting the video, tap the “big red dot” (record) again. The new background will be your image.
Why are you unable to upload images to TikTok videos after recording?
If you’ve been attempting to add images to your TikTok video clips but have been unsuccessful and are still searching for How to add pictures to TikTok videos after recording, here are certain items to look out for:
- TikTok is an online platform that requires you to be connected to the internet to use it. If you do not have powerful internet connectivity, you may experience problems with images and videos.
- Your TikTok app is another factor that can have an impact on you. If your app is not up to date, you may encounter issues when attempting to use it. Examine it to see if it needs to be updated.
- You can also check your permission settings and make sure your phone is set to a compatible setting. TikTok may require access to certain functions on your phone at times.
FAQs on how to add pictures to TikTok video after recording
Can I add a video to the image on TikTok?
Absolutely! Choose the video and picture you want to turn into a TikTok video employing the same steps outlined above. Your choices will be visible at the bottom of the screen, where you choose your photos.
Is it feasible to add photos from Google Photos to a TikTok video?
Yes, but they are not available in the TikTok app. Unlock the Google Photos app and tap on the share icon to add a photo from your Google Photos gallery. You can share multiple images from the Google Photos app directly to TikTok.
How do I add a photo to my TikTok video after it has been recorded?
You can use the Green Screen filter after you’ve started recording a video and want to add photos. Search for Green Screen Photo in the Filters menu. You can now upload a photo. After you’ve added the image you want to show, move the camera away from you and press the record button.
To End With
If you want to use images to make your TikTok videos more interesting, we’ve covered how to add pictures to TikTok videos after recording. Have fun with your creations!