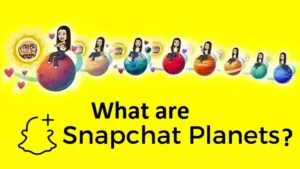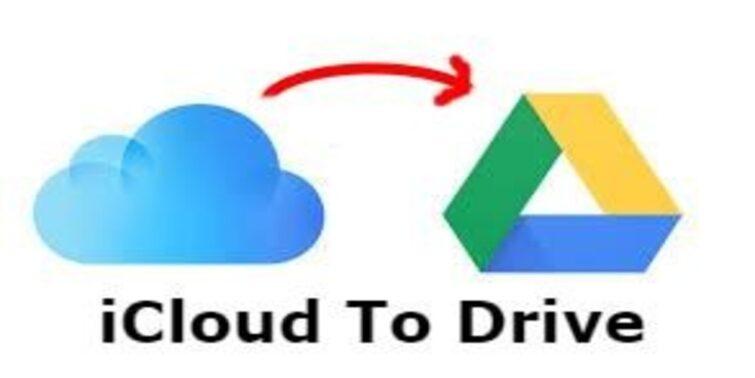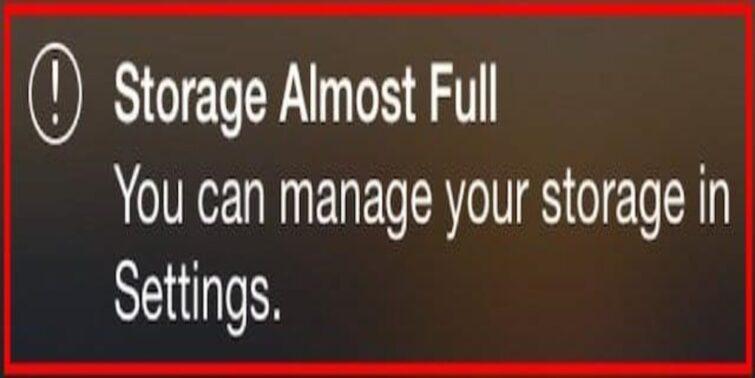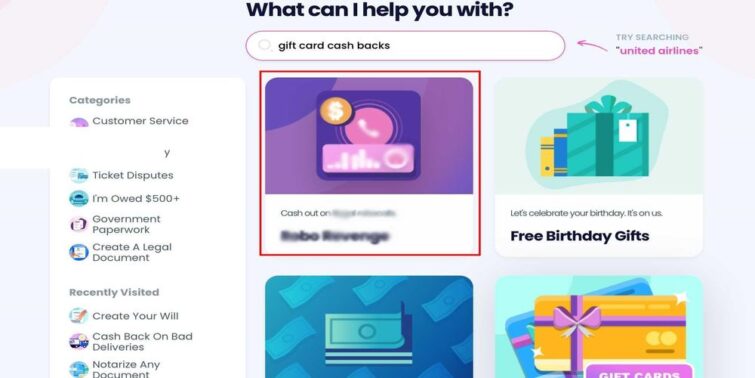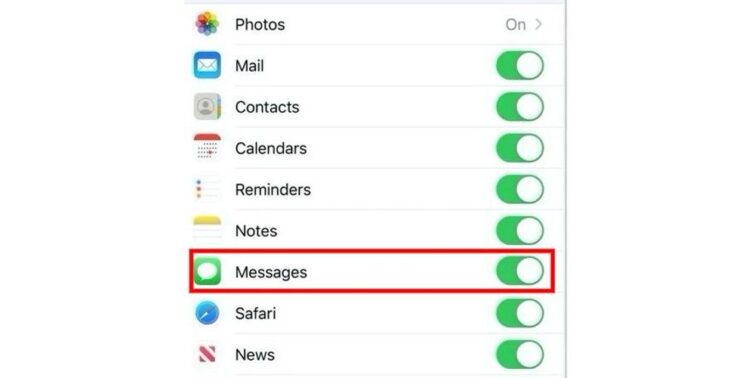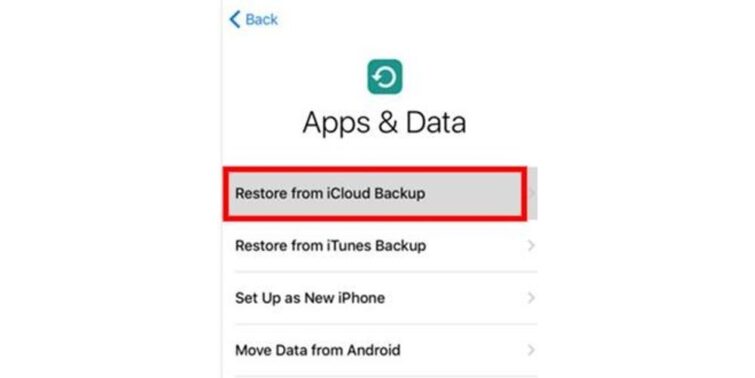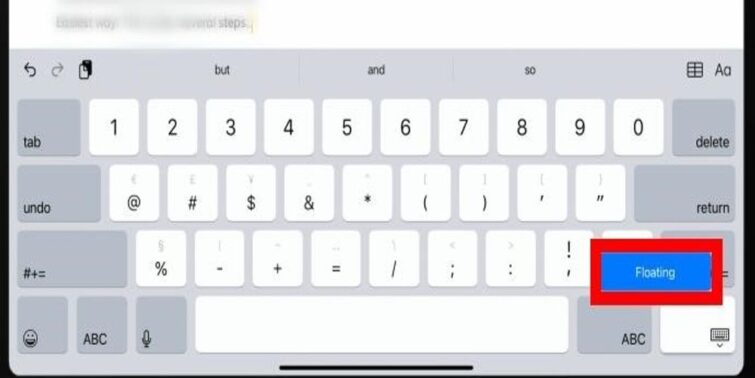Are you one of those who are frustrated with spam and other annoying mails in iCloud? Read through the following lines to know how to block emails on iCloud.
In the journey of our work and careers, we may have subscribed for new letters on various sites. Later, most of them often feel useless as you may no longer need these updates. But, due to the previous subscription, these messages get shot at you regularly, making searching for relevant emails painful. Thankfully, you can easily block emails in iCloud. We will explore how this is done in detail in this article.
Quick view
What Does the block feature do?
Whenever a user blocks a sender in iCloud, they are blacklisted for that user. Now, whenever that person sends a mail, it is directly sent to the spam or trash folder, making the mail interface safe and clean.
Methods for Blocking mails in iCloud
If you are looking for how to block emails on iCloud, you may need to access iCloud. Now, this can be ensured in two ways. Firstly, you can check out your iCloud in the browser and block it. Secondly, you may block the sender from the Mail app too. This gives out more than one option for you to choose from. Let’s check out each method in detail.
Block emails on iCloud Using Mail App
This may be a quick way to block emails from iCloud, as the mail app is often handy to access all sorts of messages. Here is how you can do it:
- Step 1: Open the mail app on your Mac.
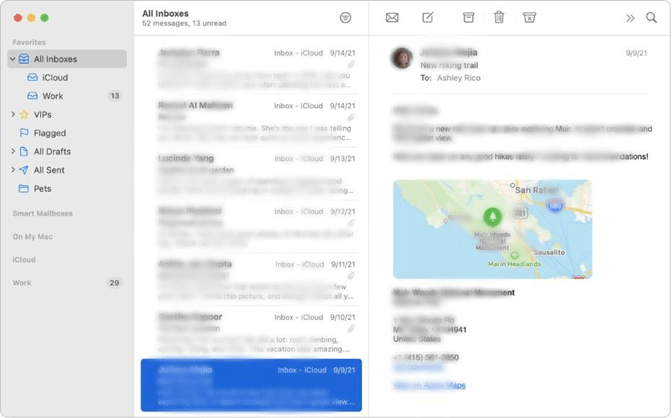
- Step 2: Choose a message from the sender that you want to block.
- Step 3: Take the pointer towards the name to see a list of popup options; choose block contact.

Boom! You have blocked a contact just now.
Block emails on iCloud through the website
If you are focused on sending the emails from blocked contacts to be redirected to trash automatically, you may need to visit the iCloud site and follow a few steps. Let us here check out how to block emails on iCloud through the website:
- Step 1: Open your favorite border on your PC and check on the iCloud website. Enter the credentials to log in.
- Step 2: In the list of mails you see on your screen, choose one that you may feel to block.
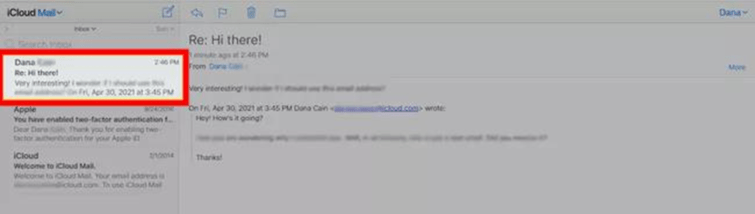
- Step 3: Click on the arrow button on the left top side to access a few more options.
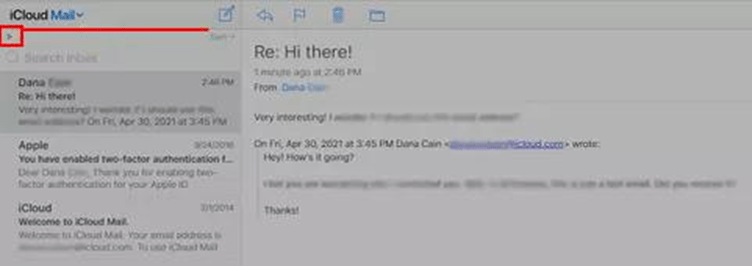
- Step 4: Find the settings button (gear) at the bottom of the sidebar.
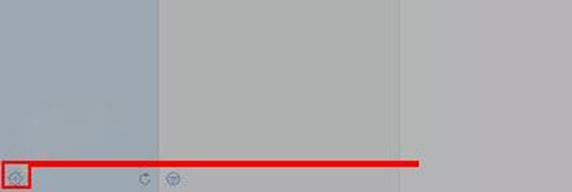
- Step 5: Clicking on the settings button, you can see a list of popup options coming up. Find and click on Rules.
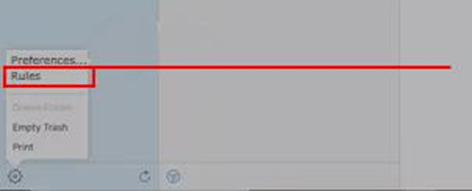
- Step 6: A new pane opens; choose to Add a Rule.
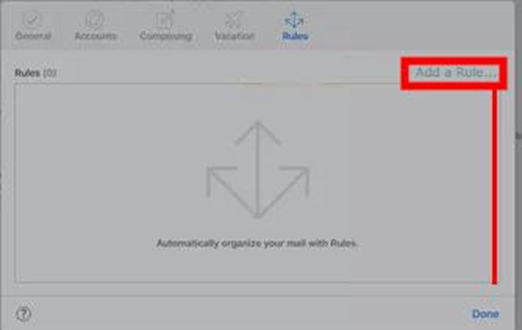
- Step 7: Under the line If a message, scroll down and choose is from.
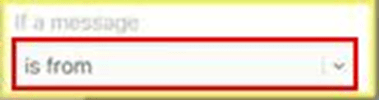
- Step 8: Enter the email id(s) that you want to block.
- Step 9: Move down and from the list of options, choose to Move to Trash.
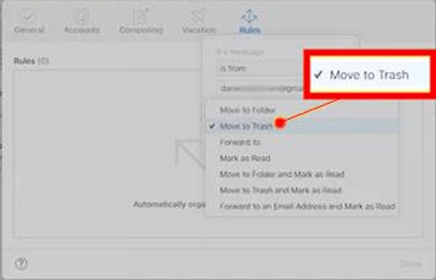
- Step 10: Choose Done at the bottom of the window to finish.
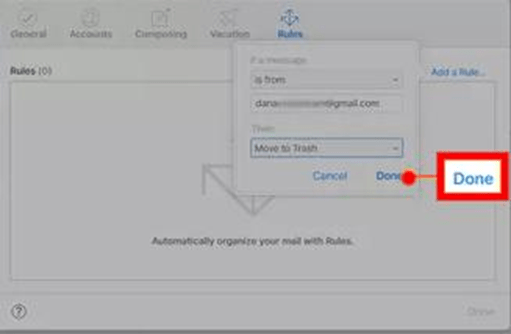
You have successfully blocked a person on the iCloud website. Now, their message will be taken automatically to the thrash list.
Can third-party apps be used to manage and block mails?
Apart from the website and the mail app, if you are looking to block emails on iCloud, several third-party apps may also come in handy in blocking members. While blocking is possible in traditional methods as well, these apps may come to the limelight when the users may look for a click away process to block. For instance, an app, Clean Email, is a third-party email organizer that may be used for blocking contacts. Some of these third-party apps come with unsubscribe options, using which you can get back from subscriptions from unwanted newsletters effortlessly.
Are there any side effects of Blocking someone?
Blocking a mail may imply that you are getting closer to the important emails that you are focused on. Always, an option of unsubscribing may be a better option. Blocking is not a bad choice. The only downside may be that these emails may still consume your drive space by filling out the trash list.
Concluding Thoughts
Here you go! You now know how to block emails on iCloud. The process is simple and straightforward in the app or the website. You may also choose to use third-party apps to make tasks easier. Note that once the rule is created, it can be reverted any time; this allows you to get these mails back on track when needed.