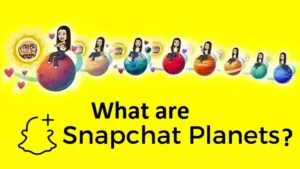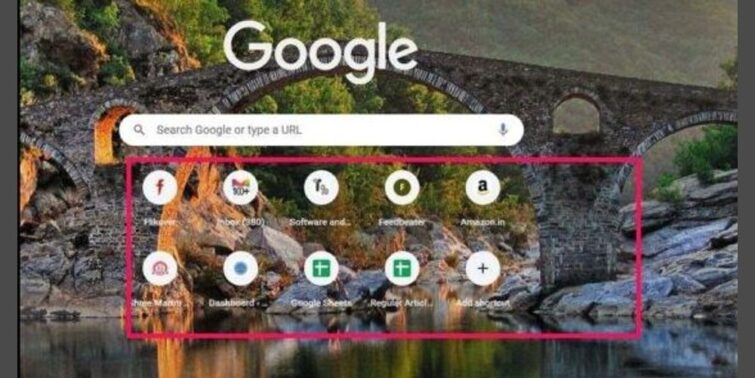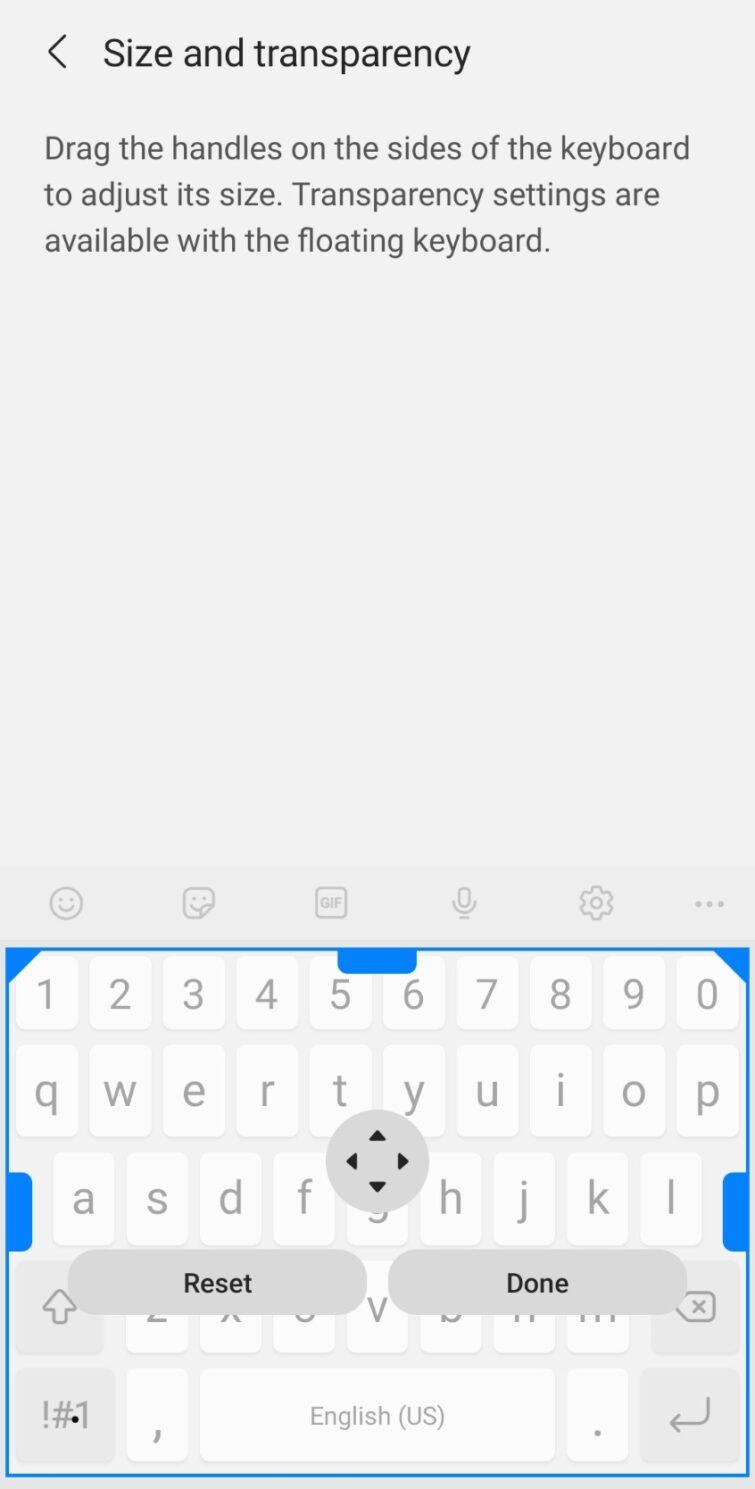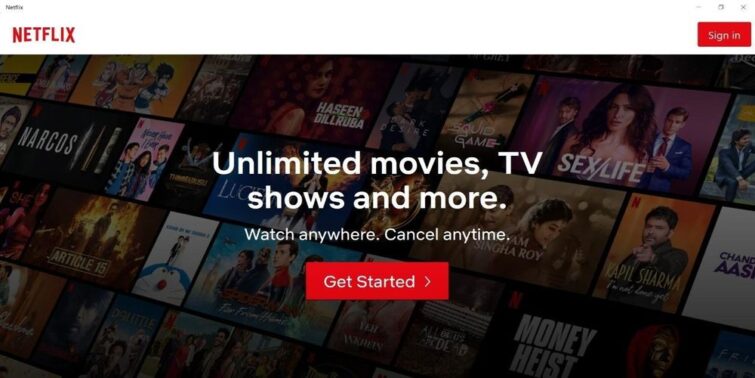Have you got your new Windows laptop or desktop recently, or just installed or upgraded to Windows 10? And you can’t figure out how to stop internet explorer from opening on startup windows 10 every time you power on your PC?
It gets really frustrating when you don’t know how to stop things from opening on startup windows 10, and after a while, when you want to do some work urgently and keep closing Internet Explorer as well as multiple applications that open right at the startup, hindering your productivity levels in those exact moments.
Quick view
Is it a bad thing?
Apart from the frustration caused by such instances and the productivity losses, it is not a good thing for the functionality of your Personal Computer. Suppose you are giving a presentation somewhere, and just in time when you start your computer, your Browser opens in front of you and your audience, which can also include your Previous unterminated Browser tabs.
Other than the privacy disadvantages, it delays your Startup time. When the operating system starts, it has to do some cumbersome work, such as opening the essential libraries and tools such as Desktop Window Manager or Windows Explorer; you can easily browse your files after opening the computer. In those essential tasks, another task gets added, which is not even required. It can lead to operational delays in that way, as it clogs the CPU usage required at the startup timings.
Suppose you actually need to open your Browser. In that case, you can easily do that with a single click after your computer is up and running, but happening that automatically during startup is a deal-breaker.
Methods to stop Internet Explorer / Microsoft Edge from opening on startup windows 10
Before I begin to tell you the possible methods of rectification, let me tell you that In the latest updates of Windows 10, Microsoft has removed Internet Explorer and replaced it with their new Browser named Microsoft Edge. In their words, it integrates well with the Windows 10 theme, and the old Internet Explorer looked a bit old.
Nonetheless, the steps mentioned in this article work the same way for Internet Explorer as well as Microsoft Edge.
Method 1: If your Browser only opens when you have some unterminated sessions
- Go to Start > Settings .
- Select Accounts > Sign-in options.
- Turn off “Automatically save my restartable apps when I sign out and restart them when I sign in.”
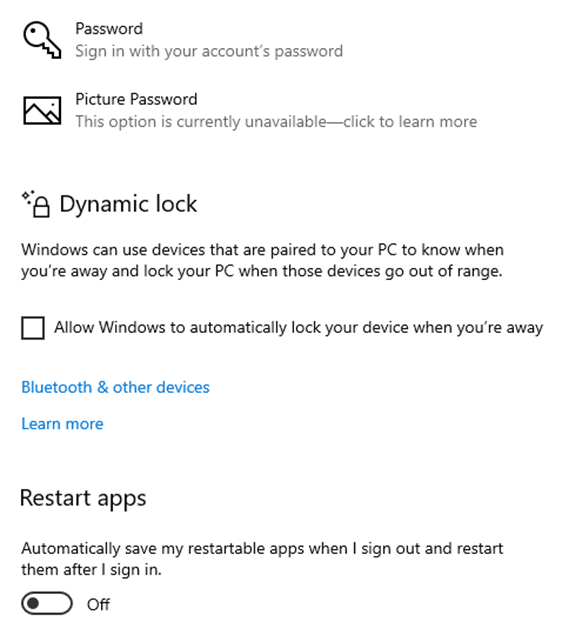
Method 2: If the Browser opens every time you start your computer despite whether it was left unclosed or not
If you are worried about how to stop apps from opening on startup windows 10; here are some steps you can follow to prevent that from happening.
- Right-click on the TaskBar and Click on the Task Manager
Or
- Press Ctrl + Alt + Delete on your keyboard, then click on Task Manager.
- Go to the Startup tab in the Task Manager from above.
- Navigate to the Applications which you want to disable from opening every time in the startup process.
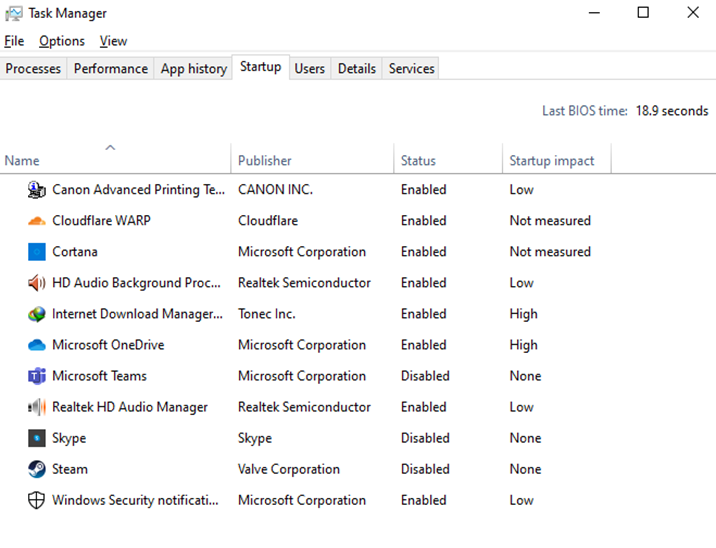
- Then, click on Disable, and then close this window.
How Do I Stop Microsoft Edge From Opening New Tabs Automatically?
Now, as you are worried about the Internet Explorer opening on Windows 10 Startup; you might also want to know how to stop apps from opening on startup windows 10. For that, you will need to reset settings to default to stop Edge from opening a New Tab every time a link is clicked
- Launch Edge.
- Click the three dots icon and click on Settings.
- Find the Reset settings tab on the Settings page.
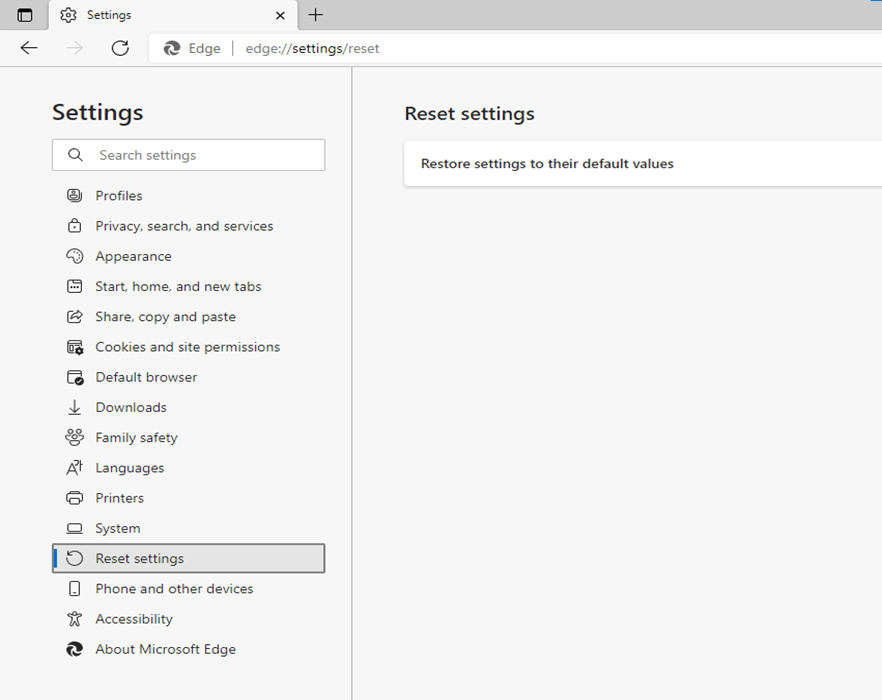
- Click on Restore settings to their default values.
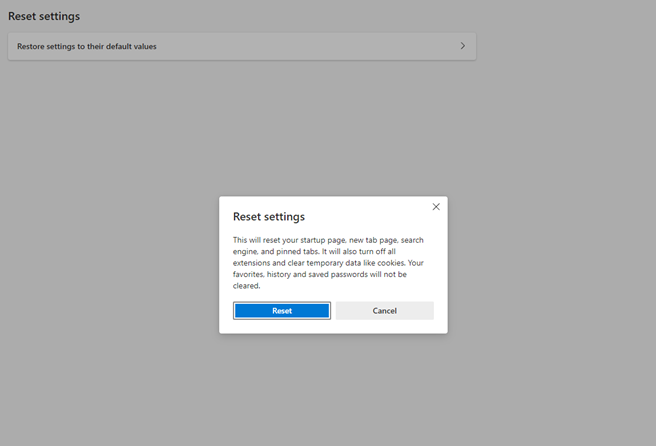
- Confirm by clicking on the Reset button.
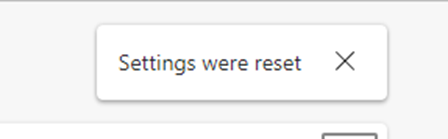
Settings should be reset now, and the problem will be fixed.
How Do I Disable Internet Explorer Or Microsoft Edge From Opening Up Links
Since Internet Explorer and Microsoft Edge are their proprietary tools made by Microsoft Team; they encourage users to browse with only them. However, there are a lot of Browsers available in the Internet community these days. Some examples of popular Web Browsers are Google Chrome, Mozilla Firefox, Opera Web browser, and some recent Privacy-focused web browsers as well like Brave Web browser combined with the also privacy-focused search engine named DuckDuckGo.
In order to restrict Microsoft’s default browsers from acting on your Hyperlinks, you need to change the default browser on your computer.
Steps for changing the Default Browser in Windows 10
- Press the Window key.
- Type on the Search bar “Settings” and then click on it.
- When the new Settings window opens, click on “Apps.”
- In the left sidebar, when the new window opens, click on “Default Apps.”
- In the next screen, you’ll see multiple Default Apps; each for a function, like “Mail” from Email, “Photos” for Photo viewer, etc.
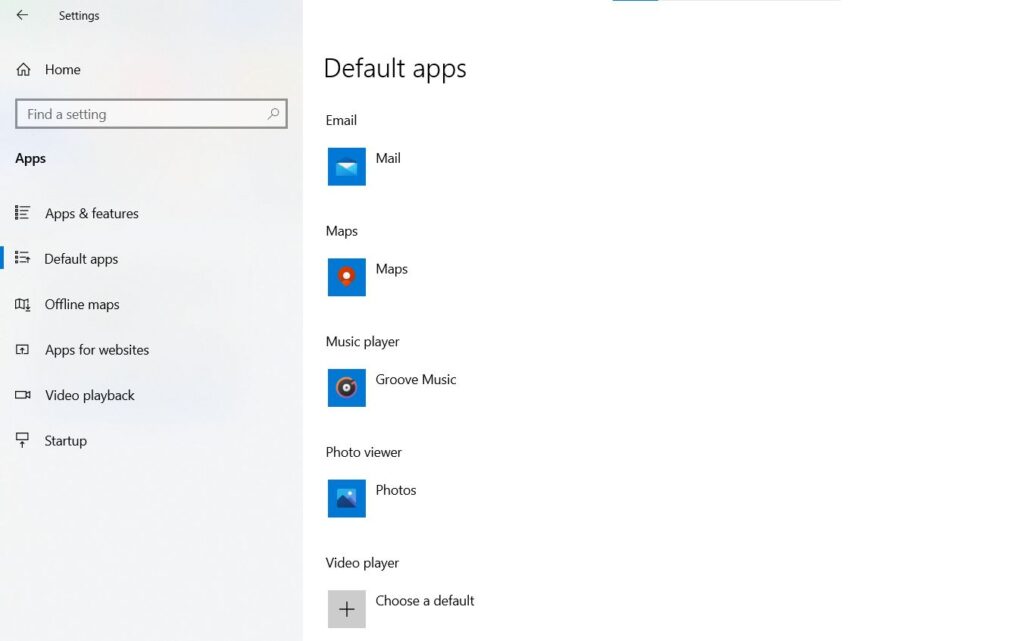
- On the bottom of that screen, you’ll see a Web Browser field, and in that, either Internet Explorer or Microsoft Edge is selected by default according to your Windows’ update versions.
- Click on that button to change the default Web Browser; and click on your preferred Web Browser, which might be any of the abundant choices. Some browsers are already discussed above in this article.
- Microsoft Windows might recommend you to try out Microsoft Edge; when you’re changing your Web Browser, you can choose No Thanks if you want to change your default Web Browser.
- Your Default Web browser should now be changed to what you selected in the previous list; you can also verify by opening a URL from a Word or PDF file in your computer and will verify that that particular link is indeed now being opened by the choice you mentioned.
Pro Tip:
Similar to how we have changed our Default Web Browser, you can change the other apps in the same list. For example, if you want to open the videos in your Windows Computer using some other Media player like VLC Media Player, and not with the default one which Windows ships, you can click on the Video Player and select your default Media player from the list similarly.
Conclusion
This article discussed how to stop Internet Explorer or Microsoft Edge from opening on startup in Windows 10. We also discussed the productivity aspects of it, along with some other methods to stop this from happening. We also discussed the ways in which you can change your Default Browser or any default application for that matter in your Windows 10 PC. We hope you found this article helpful.