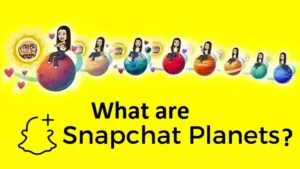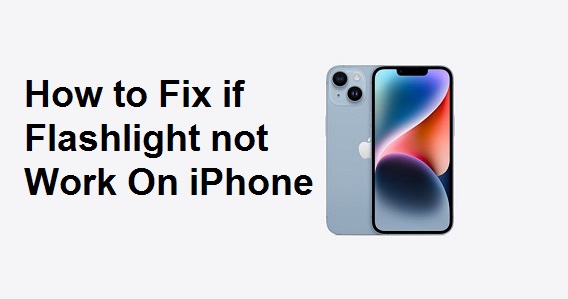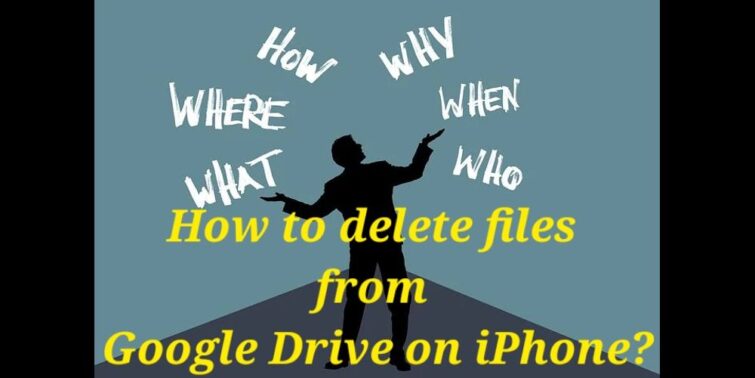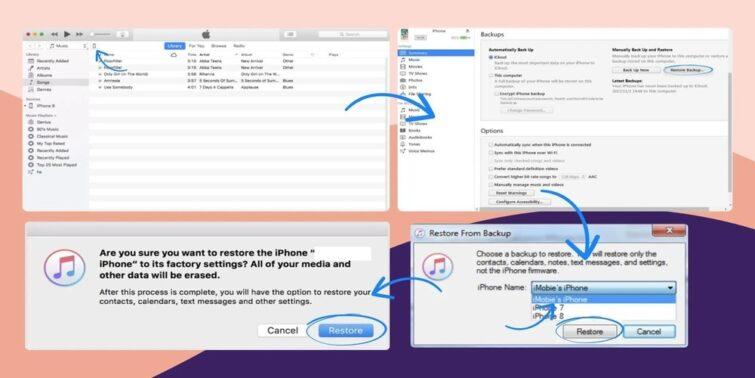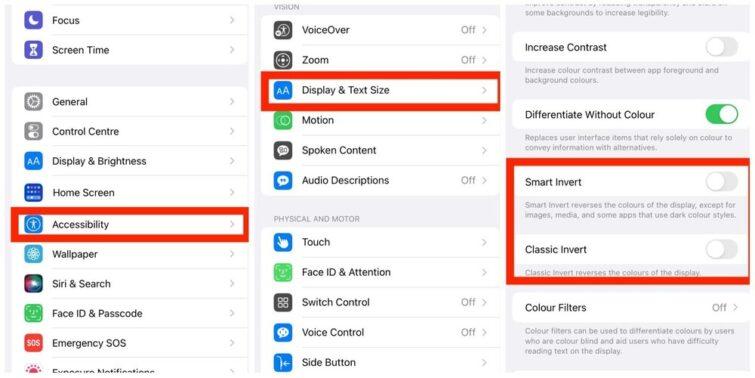Since iOS 10 to iOS 14 were released, several people have complained about failed system updates resulting in the “attempting data recovery” loop. People are specifically concerned about data loss that could occur in such scenarios. The problem occurs when you update iOS 10/11/12/13/14 versions using iTunes. Generally, data is lost from the iPhone, and the update is left in the lurch.

Although iOS updates are meant to breathe some new life into your device, the truth is that every update you perform on your Apple device leaves it with a bug or new set of problems such as this one. In this article, we share how to fix the problem. However, you can follow this link to learn how to fix the problem using an iPhone data recovery app such as Disk Drill developed by CleverFiles.
Common causes of “Attempting data recovery” Loop
This problem generally occurs when iSO is updated using iTunes. The “attempting data recovery” screen typically takes a long time and is followed by a “press home button to restore” prompt.
Below are some of the regular causes of the problem:
- Updating iSO after jailbreak
- Unplugging the iPhone from the PC or Mac during the update
- Downgrading your iPhone from iSO 14 to 13 or below
What Are the Top Solutions?
The only two ways to fix “attempting data recovery” loop are;
- Force restart the iPhone
- Put the iPhone into recovery mode
- Pressing the home button
- Using iTunes recovery
Method 1: Force Restart The iPhone
Please remember that force restart is entirely different from a normal restart. Force restart is generally advised when the iPhone does not operate normally and is either hanged, in Recovery mode, Restore mode, stuck at the Apple logo, or on another screen.
Force restart cuts the power on the iPhone and turns it on back. This is an excellent way to fix several iPhone issues. For iPhone 8 and earlier, follow the steps below to complete a force restart.
- Press and fast release the “Volume up” button
- Press and fast release the “Volume down” button
- Press and hold the “Power” button until you see the Apple logo
If you are using an iPhone X or later, follow the steps below to force restart it.
- Press and quickly release the “Volume up” button
- Press and quickly release the “Volume down” button
- Press and hold the “Side” button until the recovery-mode screen appears
Method 2: Put iPhone Into Recovery Mode
If you cannot fix the problem using force restart, you should try putting it into recovery mode. This method helps in cases where the iOS fails to update. So, if you attempt to update your iPhone and suddenly run into “attempting data recovery” mode, quickly put the phone on Recovery Mode.
You should, however, take caution before doing this, as the process will erase all the data in the iPhone. Although you can still restore the data with iTunes, ensure the iTunes version of your data is the latest. Otherwise, you will lose your files entirely.
To put your iPhone on Recovery Mode, follow the steps below:
- Link the iPhone to your computer
- Open iTunes
- Force restart the iPhone following the steps mentioned above
- When a dialogue box appears, select “Update”
- When the update ends, set up the iPhone
Method 3: Press Home Button
If your iPhone model has a home button, then you should not freak. When the iPhone enters the “attempting data recovery” loop, press the home button to complete data recovery for iPhone. The process takes some time to complete the recovery process and update your iPhone. It is, however, worth the wait. As soon as the update ends, you can reassess your device. Please try other methods if your iPhone does not have the home button.
Method 4: Restore iPhone In iTunes
If you cannot fix the problem with the methods above or by using data recovery software, it is the right time to seek help from iTunes. After the error is fixed, this method will also complete a full update to the latest iOS version. Follow the steps below:
Step 1: Launch iTunes
Launch iTunes on your PC. Make sure it is the latest version of iTunes.
Step 2: Connect your iPhone
Now connect the iPhone to the computer and put it in recovery mode. You can follow the steps we described already in the method above to put your iPhone in recovery mode.
Step 3: Restore The iPhone
Once the iPhone is in recovery mode, iTunes will detect it, and a pop-up will appear asking you to restore the phone. Accept to confirm the restore and update. Wait for iTunes to complete the process and recover deleted files, if any.