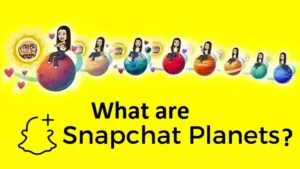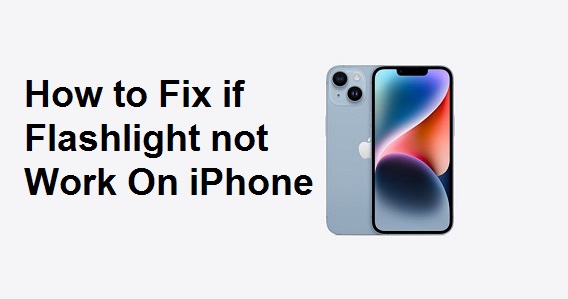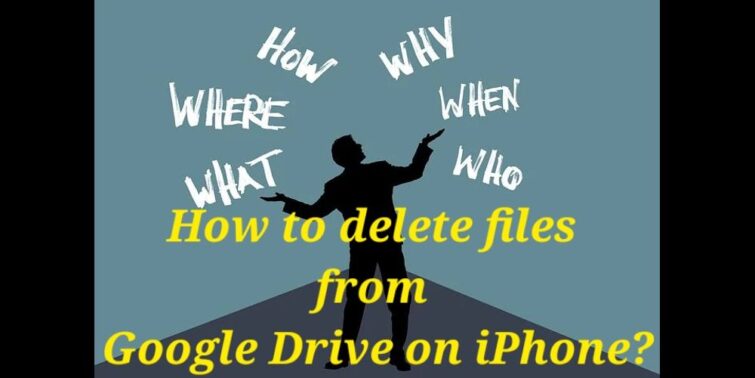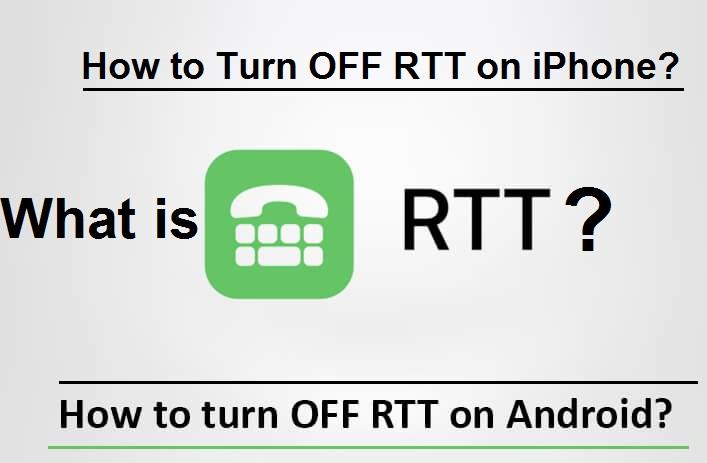Most iOS users often connect their Mac to their iCloud to ensure that all the photos are backed up. We guess you are one of them. But there is a glitch with this synchronization. When a photo is deleted from the Mac, the same also gets deleted from the connected iCloud account.
So what if you just want to clear your Mac and keep the content in iCloud intact? How to delete photos from Mac but not iCloud? Here, in this article, we will see just not one but multiple methods for the same.
Quick view
How to delete photos from Mac but not iCloud?-Working methods
If you are looking to delete photos from your Mac but not iCloud, logically, you may need to remove the connection between these or have another backup. Our solutions focus on these ideas.
Further, these are all easy to apply and revert. Read through the coming lines to learn about them.
Solution 1: Turn off iCloud on your Mac
If you are looking for how to delete photos from Mac but not iCloud? The first suggestion would be to turn off the iCloud before you delete the photos. As depicted in the previous lines, the synchronization between Mac and iCloud is the reason behind the deletion everywhere. Therefore, turning off the iCloud is a fair idea. Here is how you can choose to turn it off:
- Step 1: Navigate to the apple logo on your Mac and click on it to open.
- Step 2: Choose system preferences from the popup list.
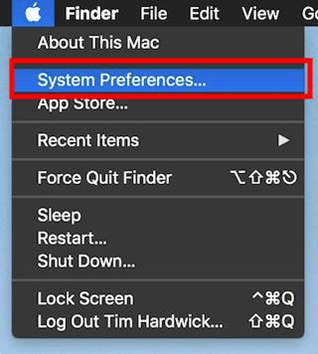
- Step 3: Choose iCloud from the options that appear.
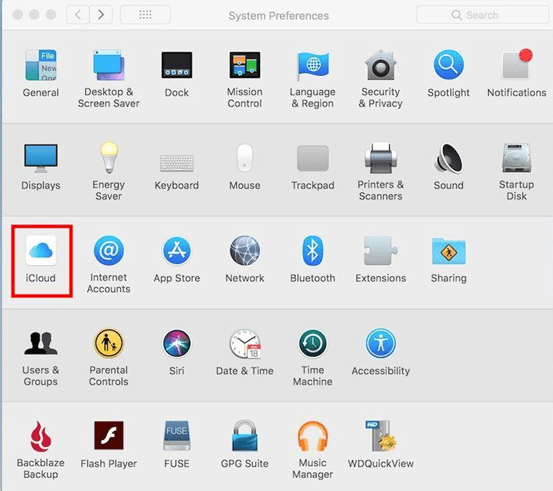
- Step 4: On the iCloud screen, you can see a list of apps that are synchronized.

- Step 5: In the list on the right side, find the photos and uncheck the box beside it.

- Step 6: Now, you have turned off iCloud. You can delete photos from the Mac as desired.
Solution 2: How about Alternative Cloud?
While most iOS users often use iCloud for its reliability and best compatibility with Apple devices, many other noteworthy options are also available which don’t delete photos when deleted from the Mac.
Some of the eminent options you may consider are Dropbox, Google Drive, and Google Photos. Let us check out how Google photos can be synchronized to Mac. The process of other alternatives is almost similar.
- Step 1: Check the website on your Mac in your browser.
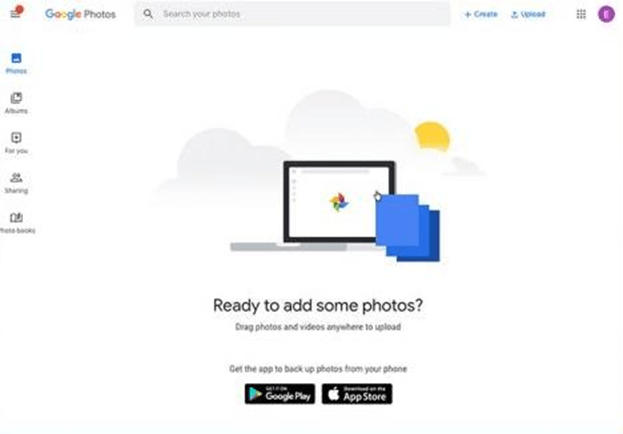
- Step 2: Once the site is opened, you can see a list of options on the left sidebar. Choose Photos.
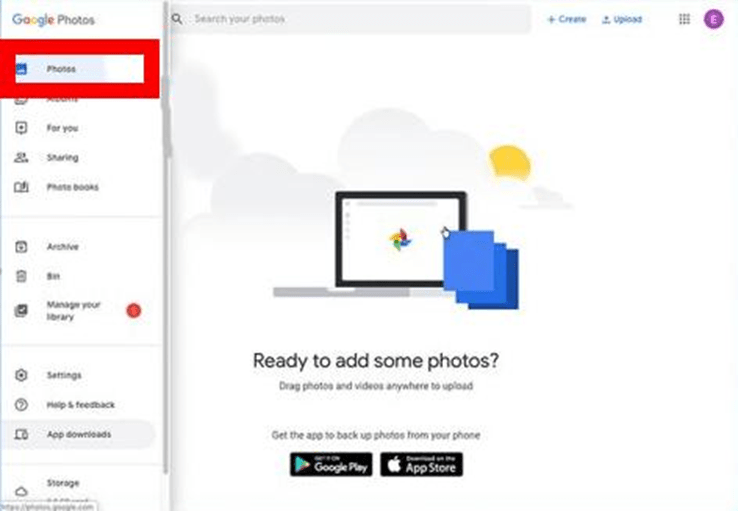
- Step 3: Choose app downloads.
- Step 4: Click on Download to get the software for Mac.
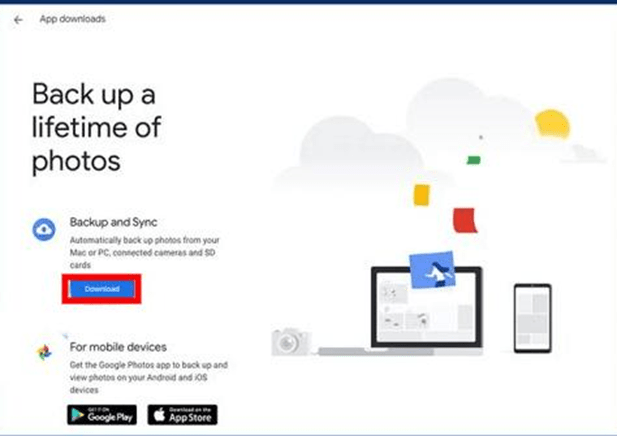
- Step 5: Once downloaded, run the installer to install and wait for a few minutes to complete the process.
- Step 6: Drag google photos to your applications.
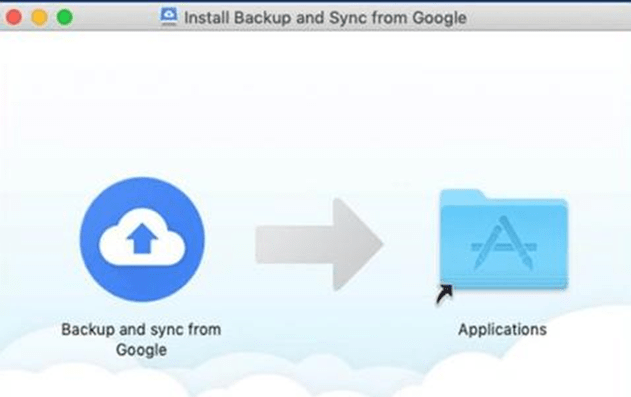
- Step 7: Find the app from the application folder and double-click on it. This will open the software.
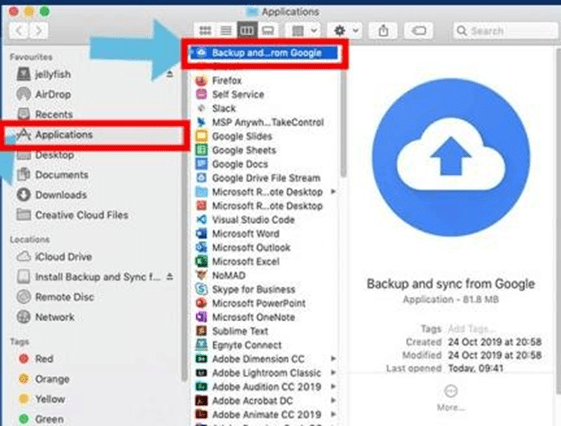
- Step 8: Click on open in the new box.
- Step 9: Log in to your account and accept the terms and policies.

- Step 10: Choose the sources that you want to backup.
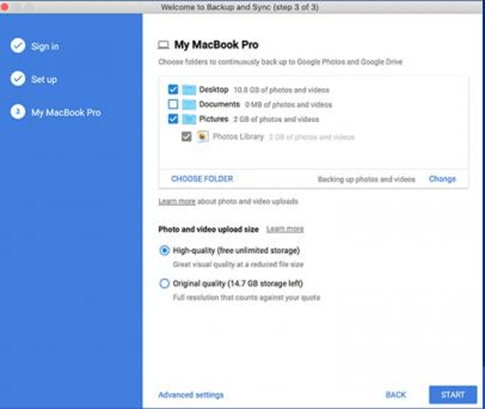
- Step 11: Choose the photo size and then click on Start to start a backup.
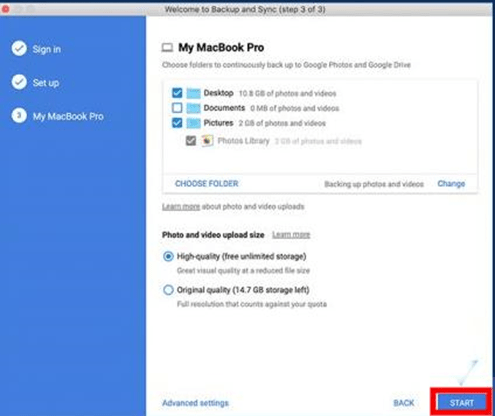
After backup, you can clear out your images in AMC painlessly.
How to delete photos from iPhone but not iCloud?
Just like Mac, you can turn off the iCloud for a solution. If you don’t want to disconnect your iCloud and are still looking for how to delete photos from Mac but not iCloud, you may back up the photos beforehand on a card or computer. This way, even if the photos in iCloud are deleted, you still have a copy in your secondary storage to access later. Here is how you can back up photos to Mac:
- Step 1: Connect your iPhone to your Mac with a data cable. Ensure that your phone is unlocked.
- Step 2: On the PC, open the Photos app. It can be found in the application folder of the Dock.
- Step 3: Choose your device on the left sidebar of the Photos app screen.
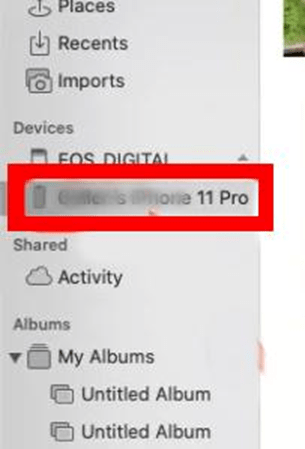
- Step 4: Choose photos that you want to import; choose all the photos to import all of them.
- Step 5: Now, go to the top of the screen to click on the Import button.

Your images will be imported to your PC automatically now. If there are a large number of photos, you may need to wait for some time.
If you are using a Windows PC, check out the following steps:
- Step 1: Connect your iOS device with your windows PC with a data cable, and ensure that your phone is unlocked.
- Step 2: You can see a popup message on your phone screen. Tap on Allow to proceed.
- Step 3: If you have a photo application on your PC, this will automatically be opened by now. You can also select the app manually from the start menu.
- Step 4: On the top of the screen, you can see an Import button.
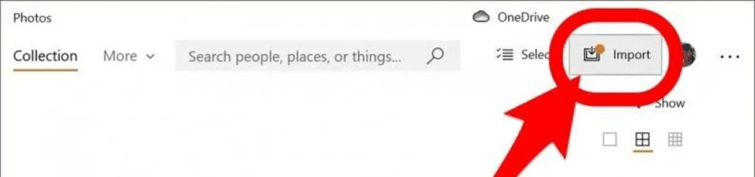
- Step 5: you can see a couple of options popping up. Choose From a USB device.
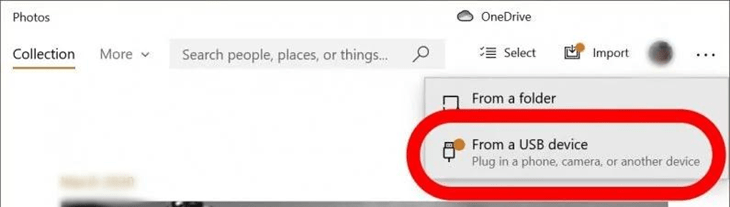
- Step 6: The PC will start searching for photos from the device to import. A new box pops up before it starts the transfer.
- Step 7: Choose the picks that you want to import If you want to import all photos, change the custom option to Import all.
If you want to change location, choose the settings button on the top-right side and make necessary changes.
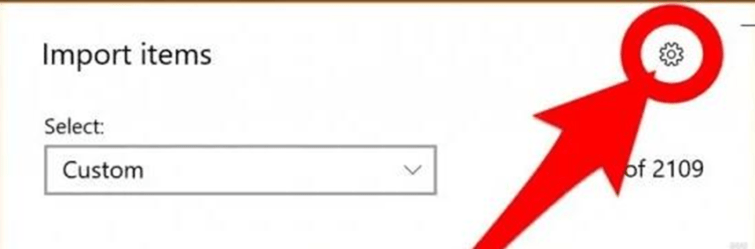
- Step 8: On the bottom of the box, press on Import to start importing.
You have just now successfully imported all photos from phone to PC. Now, you can painlessly delete these from your device.
Concluding Thoughts
Here you go! Do you now know how to delete photos from Mac but not iCloud? The process is simple when you prefer to turn off the iCloud from your Mac. If not, evidently, you may choose to check out other options as well if you are previously an android user or like google products like google drive or photos to synchronize. This way, photos are ensured safe, even if these are deleted from Mac.